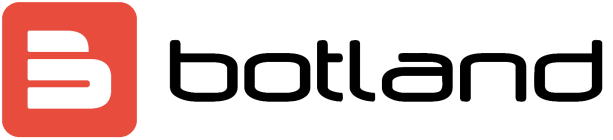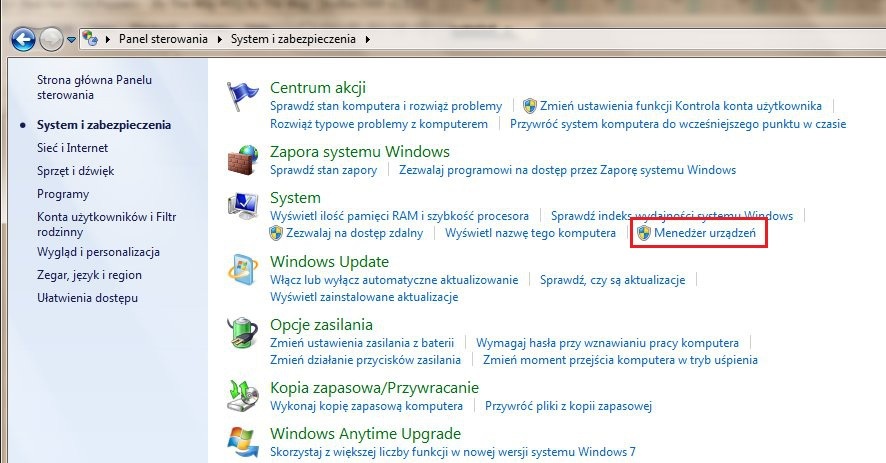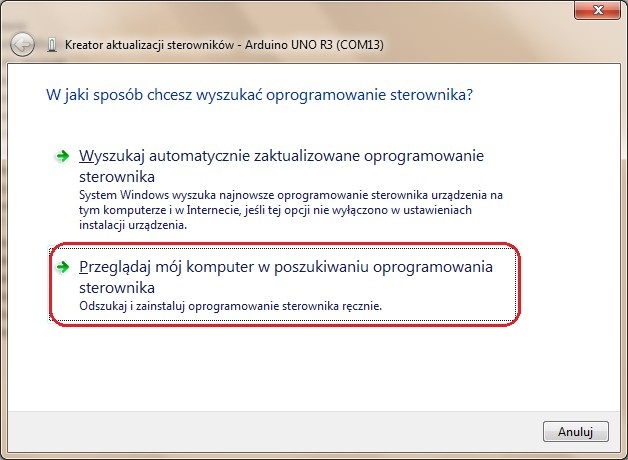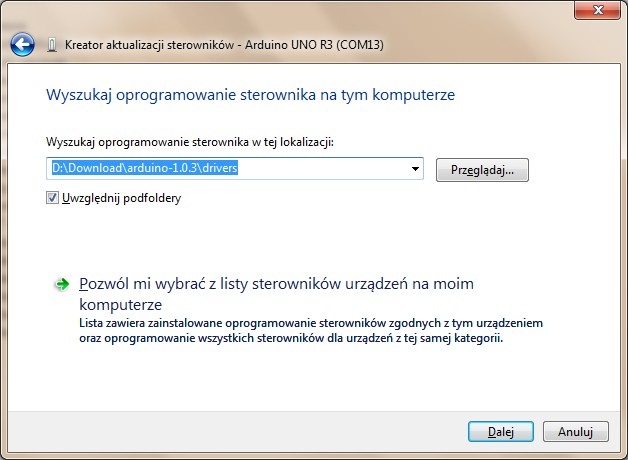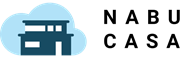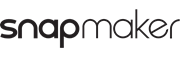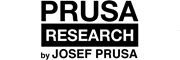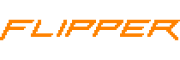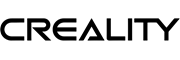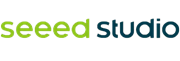Arduino - Pierwsze kroki - Podłączenie i instalacja oprogramowania
Na przykładzie Arduino Uno Rev3
Uruchomienie modułu Arudino sprowadza się do pobrania oprogramowania, podłączenia modułu do komputera za pomocą przewodu USB oraz instalacji sterowników. Poszczególne kroki zostały opisane poniżej.
1. Arduino oprogramowanie - Pobranie
Aby móc korzystać z tego co daje projekt Arduino należy pobrać darmowe środowisko dostępne wersjach dla różnych systemów operacyjnych:
Po pobraniu odpowiedniej wersji należy ją zainstalować w systemie operacyjnym. W przypadku pliku instalacyjnego dla Windows wystarczy dwukrotne kliknięcie w celu uruchomienia kreatora instalacji.
Arduino Uno, Arduino Mega, Arduino Nano - Sterowniki do odpowiedniej wersji znajdziesz bez problemu.
2. Jak podłączyć Arduino?
Aby połączyć moduł z komputerem niezbędny jest odpowiedni przewód USB:
Arduino Uno, Mega, Leonardo nie wymagają zasilania zewnętrznego. Mogą korzystać bezpośrednio z szyny portu USB. Należy jednak pamiętać, że maksymalna wydajność prądowa USB to 500 mA. Jest to wystarczające do zasilania kilku diod LED, układów scalonych (np. czujnika temperatury) czy popularnego wyświetlacza LCD 16x2.
3. Jak zainstalować Arduino?
Windows 7 / 8 / 10
1. Podłączamy płytkę za pomocą odpowiedniego przewodu USB.
2. Wchodzimy w Panel Sterowania. Wybieramy opcję System i Zabezpieczenia. W menu System klikamy Menedżer Urządzeń, lub w Windows 10 wyszukujemy frazę Menedżer Urządzeń w Menu Start.
3. Arduino będzie widoczne jako nieznane urządzenie lub jako Arduino menu Porty komunikacyjne. Klikamy prawym przyciskiem myszy, wybieramy opcję: Aktualizuj Oprogramowanie sterownika..
Wybieramy opcję Przeglądaj mój komputer w poszukiwaniu oprogramowania...
4. Podajemy ścieżkę do katalogu drivers w folderze, gdzie zostało zainstalowane środowisko Arduino IDE
Przykładowa ścieżka sterowników systemu Windows.
5. System zapyta nas o potwierdzenie instalacji (w związku z brakiem cyfrowego podpisu) należy kontynuować instalację.
6. Jeśli wszystkie kroki zostały przeprowadzone prawidłowo, instalacja powinna zakończyć się sukcesem. Możemy uruchomić środowisko (plik arduino.exe).
Plik uruchamiający środowisko Arduino.
Windows 8 i Windows 10
Jeśli sterownik nie zainstaluje się automatycznie należy wybrać go ręcznie. W tym celu należy kliknąć opcję:
- Pozwól mi wybrać z listy sterowników urządzenie w moim komputerze
następnie z menu najpierw zaznaczyć Porty (COM i LPT), następnie wybrać urządzenie Arduino Uno.
Należy również wyłączyć automatyczne blokowanie niepodpisanych cyfrowo sterowników dla niektórych wersji.
Windows XP
Instalację "krok po kroku" można znaleźć pod tym adresem.
Arduino - Problem z wgrywaniem na płytkę zdarza się od czasu do czasu, ale w sieci znajduje się na tyle dużo pomocy i rozwiązań, że każdy użytkownik znajdzie odpowiedź na swoje pytania. Sterownik Arduino to bardzo często wgrywane oprogramowanie przez wielu hobbystów dzielących się swoją wiedzą.
4. Testowanie Arduino
Dla przetestowania połączenia możemy wgrać jeden z przykładowych programów. Np. migający diodą LED - BlinkWithoutDelay (rysunek poniżej).
Wybór przykładowego programu BlinkWithoutDelay w środowisku Arduino IDE.
Ponieważ Arduino Uno domyślnie miga diodą, aby mieć pewność działania połączenia, możemy zmienić częstotliwość mrugnięć. Zamieniamy wartość zmiennej intreval z 1000 na np. 100. Po ponownym wgraniu programu dioda powinna migać szybciej (rysunek poniżej).
Fragment przykładowego kodu Arduino zawierający zmienną interval, która określa okres migania diody LED (czas podawany w ms).
Data ostatniej aktualizacji: 21.07.2021