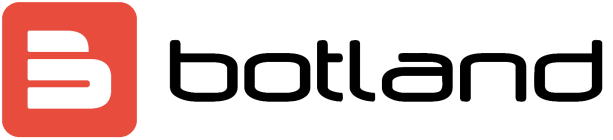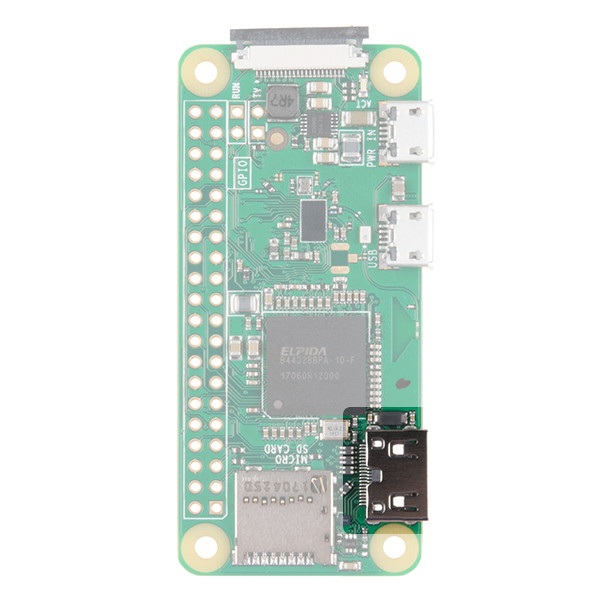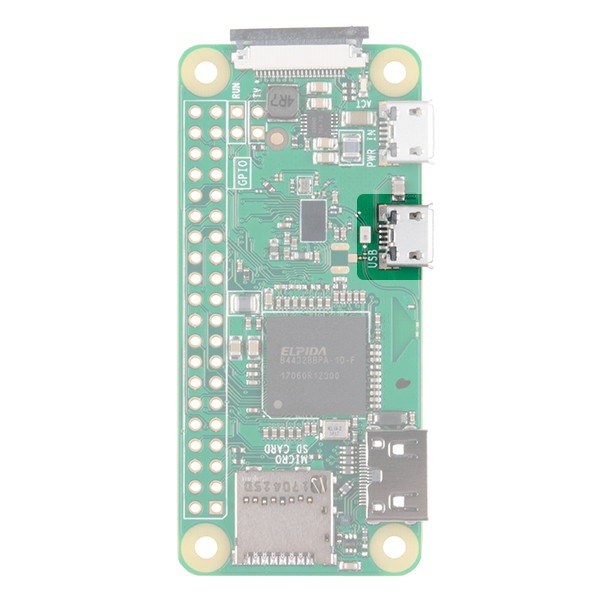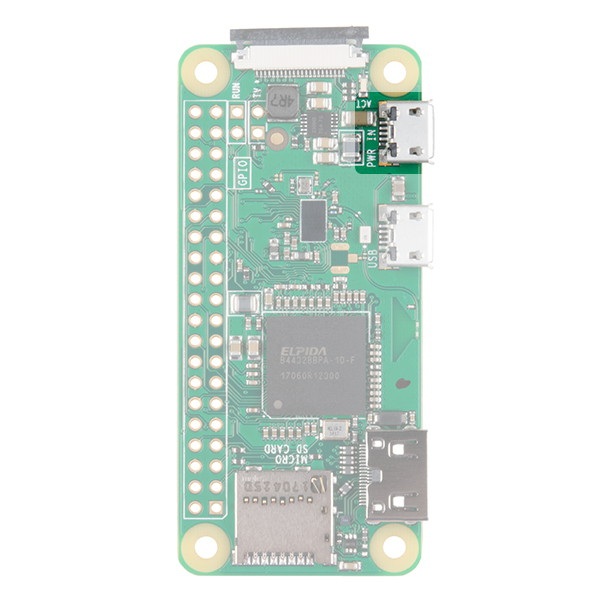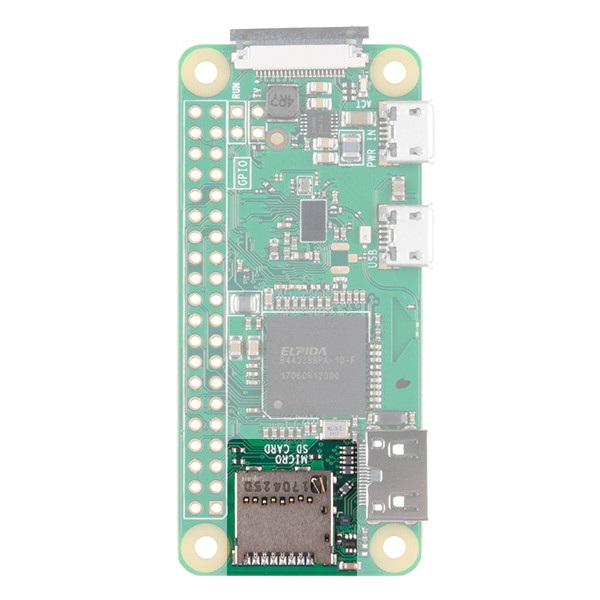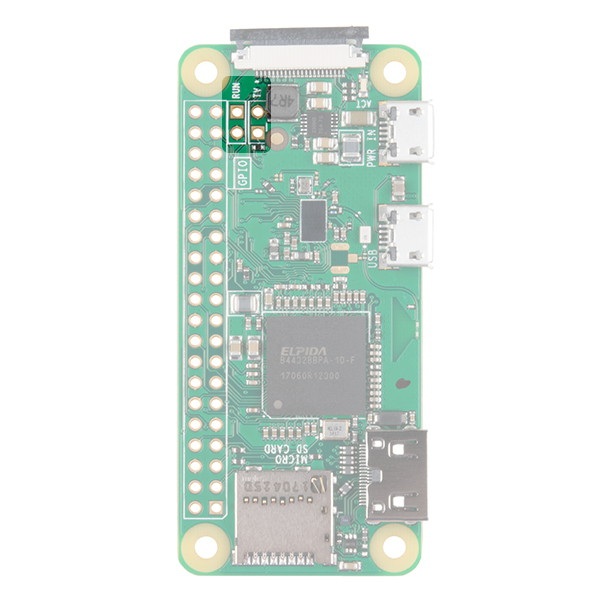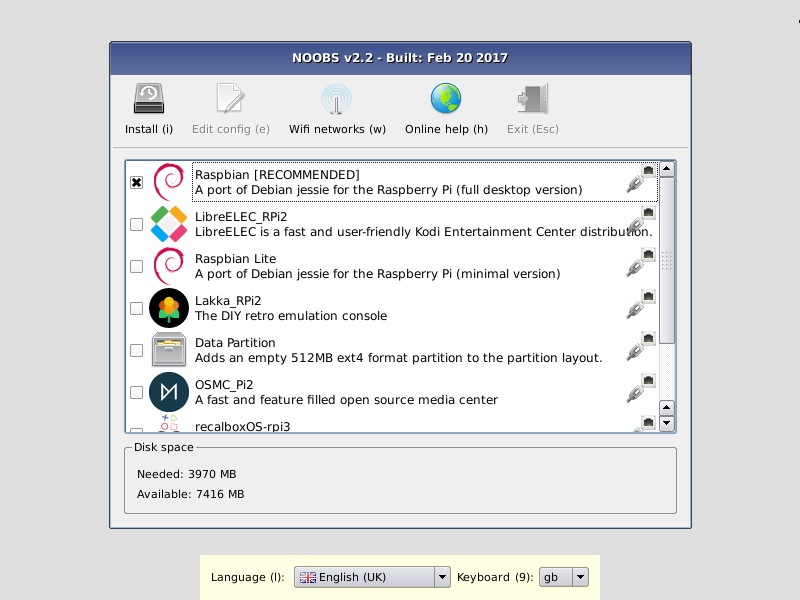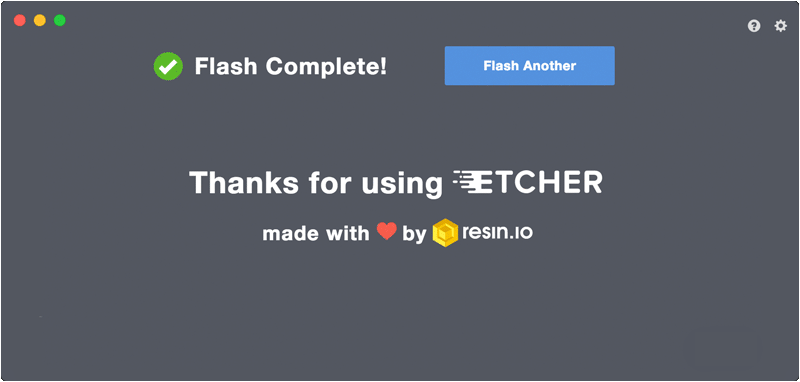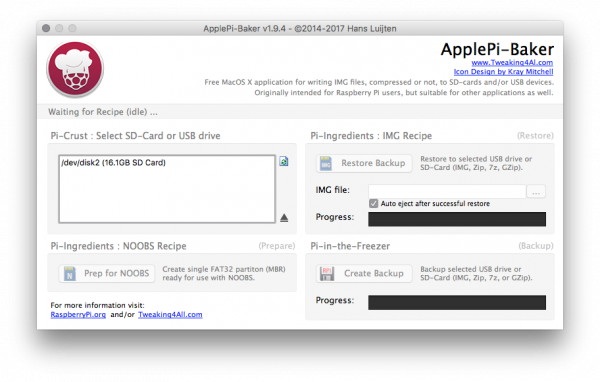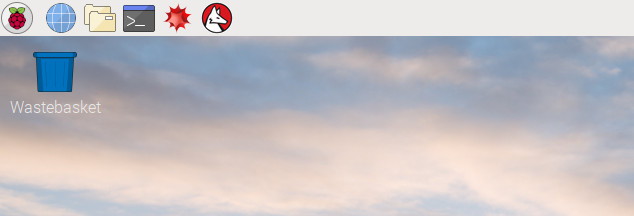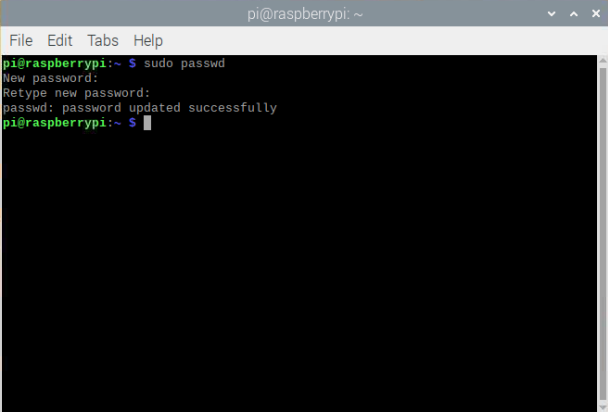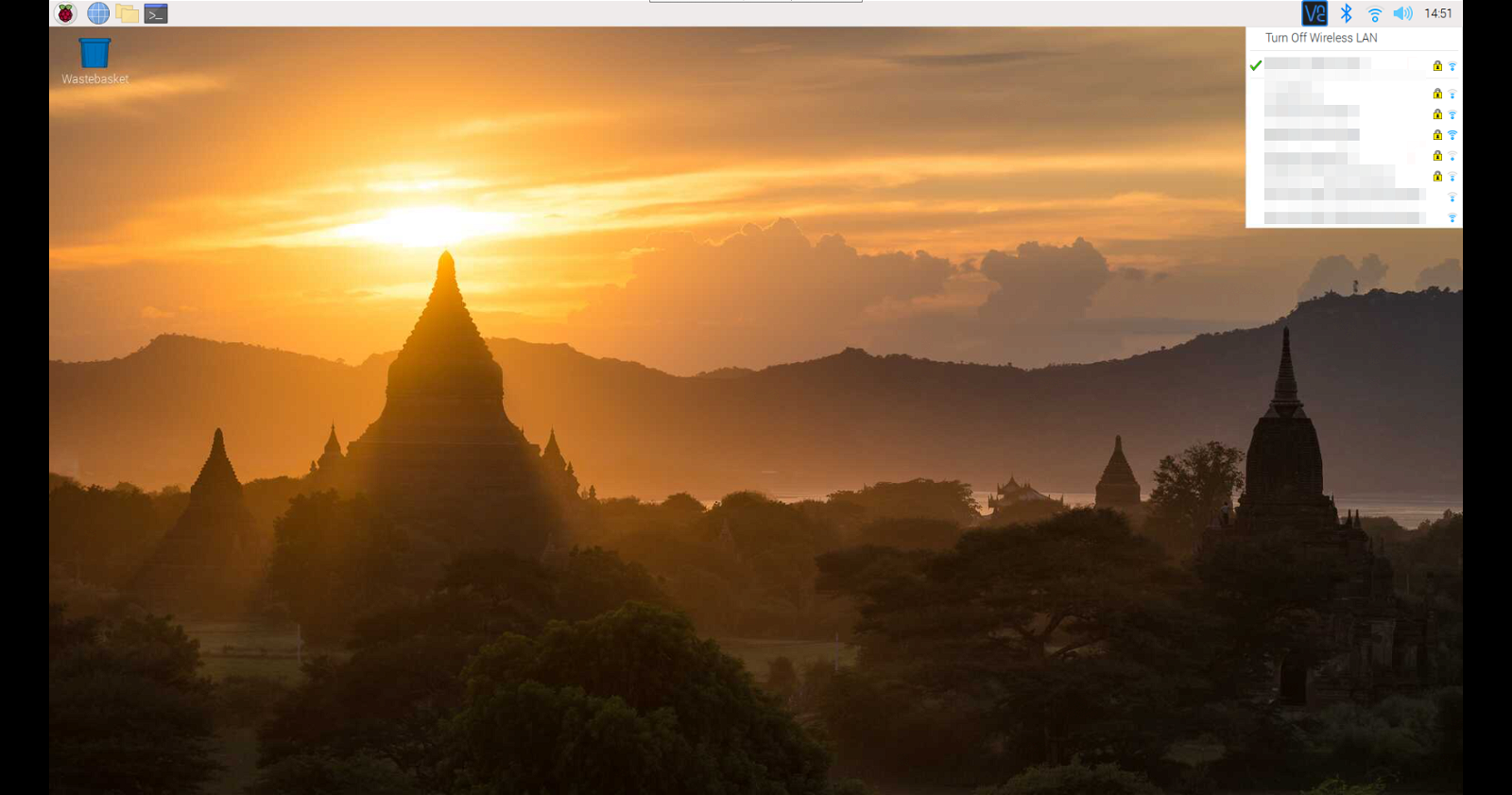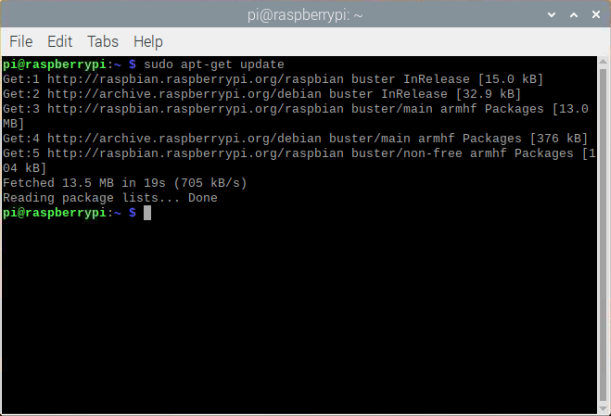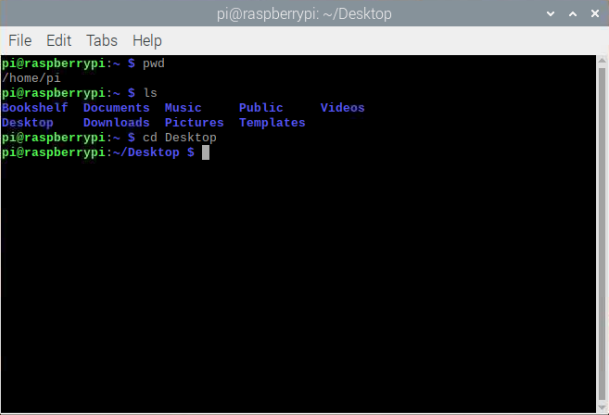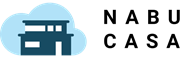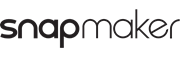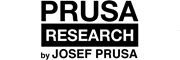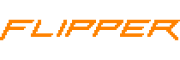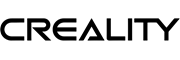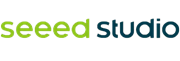Instrukcja obsługi Raspberry Pi Zero / Zero W
Czym jest Raspberry Pi Zero?
Raspberry Pi jest bardzo popularnym, jednopłytkowym komputerem (SBC). Większość zna na pewno Raspberry Pi 3 oraz poprzednie wersje, które stały się rozpoznawalne na całym świecie. W ofercie znajdują się również mniejsze moduły. Raspberry Pi Zero pozwala na dołączenie komputera do naprawdę małych projektów. Zero doczekało się tez nowszej wersji - Zero W - wyposażonej w WiFi i Bluetooth.
100%
Co znajduje się na płytce?
Raspberry Pi Zero (i Zero W) różni się od Raspberry Pi 3. Rozpoczęcie pracy z wersją Zero może sprawić trochę więcej problemów niż trójka, ponieważ wiele złącz wymaga adpterów aby podłączyć monitor lub myszkę. W naszej ofercie dostępne są zestawy zawierające niezbędne elementy, np. All in One.
Mini HDMI
W przeciwieństwie do poprzednich modeli, Raspberry Zero nie wykorzystuje standardowego złącza HDMI. Posiada natomiast wbudowane miniHDMI aby zaoszczędzić trochę miejsca. Do podłączenia z monitorem lub telewizorem, należy wykorzystać odpowiednią przejściówkę lub przewód.
USB OTG
Raspberry Pi 3 oraz pozostałe modele posiadają od 2 do 4 tradycyjne złącza USB, które pozwalają na podłączenie różnych urządzeń, np. myszki klawiatury, dysku, itp. W Raspberry Pi Zero w celu zaoszczędzenia miejsca zastosowano microUSB OTG. Zero posiada ten sam układ Broadcom IC co oryginalne Raspberry Pi A i A+. Łączy się on bezpośrednio z USB zapewniając funkcjonalność OTG. Natomiast modele B, B+, 2 i 3 wykorzystują wbudowany hub USB pozwalający na podłączenie wielu urządzeń USB.
Aby podłączyć standardową wtyczkę USB do Raspberry Pi Zero, należy wykorzystać przejściówkę OTG. Podłączając urządzenia USB zaleca się wykorzystać aktywny Hub do ich zasilania. Bezprzewodowe klawiatury i myszki działają najlepiej, gdy są obsługiwane przez jeden klucz USB.
Zasilanie
Tak jak przy pozostałych Raspberry, Zero zasilane jest przez złącze microUSB napięciem od 5 V do 5,25 V.
Slot microSD
Zero, jak i pozostałe modele, wykorzystuje kartę microSD jako dysk zawierający system operacyjny.
WiFi i Bluetooth
Raspberry Pi Zero w wersji W posiada bezprzewodowe połączenie WiFi 802.11n oraz Bluetooth 4.0 podobnie jak Raspberry Pi 3. Dzięki temu nie ma potrzeby stosowania dodatkowego adaptera WiFi czy Bluetooth.
Złącze kamery
Raspberry Pi Zero od wersji 1.3 posiada wbudowane złącze kamery CSI. Jednak złącze różni się od tego zastosowanego w dużej wersji. Zero posiada 22-pinowe złącze 0,5 mm. Aby korzystać z kamer do Raspberry Pi należy zastosować odpowiednią taśmę
GPIO
Tak jak wszystkie modele Raspberry, również Zero posiada wyprowadzone piny GPIO. Oferują one dodatkowe funkcje, np. I2C, SPI, UART, itp. Model posaida 40 piinowe złącze bez wlutowanych złącz. Może je wlutować samemu lub zakupić wersję wyposażoną w złącza.
Dodatkowe połączenia
Zero posiada również 4 dodatkowe piny oznaczone TV oraz Run. Złącza TV umożliwiają podłączenie złącza RCA zamiast używać HDMI. Do pinów Run można podłączyć przycisk, który będzie działał jako reset urządzenia. Pełna specyfikacja wyprowadzeń znajduje się dokumentacji technicznej.
Podłączenie
W zależności od wykorzystania Raspberry Pi Zero można podłączyć w sposób minimalistyczny, jednak jego podłączenie może być również uciążliwe kiedy trzeba podłączyć standardowe urządzenia jak mysz, klawiaturę i monitor.
Aby podłączyć monitor przez HDMI należy zastosować odpowiednią przejściówkę lub przewód. Złącze miniHDMI jest podłączane do Raspberry Zero, a złącze HDMI do monitora. Do złącza USB OTG należy podłączyć odpowiednią przejściówkę OTG. Gdy potrzebujemy użyć większej ilości urządzeń, trzeba również podłączyć Hub. Następnie należy włożyć kartę microSD z odpowiednim systemem do slotu microSD. Po podłączeniu zasilania Raspberry powinno się uruchomić.
Instalacja systemu operacyjnego
Opcja 1. NOOBS
Fundacja Raspberry stworzyła oprogramowanie NOOBS (New Out Of the Box Software). Jest to oficjalny instalator systemów dla Raspberry Pi. Najnowsze karty z systemem NOOBS dostępne w naszym sklepie działają z każdą wersją Raspberry Pi 2, 3, zero i Zero W. Jeśli chcesz nagrać NOOBS samodzielnie nie potrzebujesz żadnego dodatkowego oprogramowanie. Po pobraniu NOOBS należy go rozpakować, a następnie zawartość folderu wgrać bezpośrednio na sformatowaną wcześniej kartę microSD. Po umieszczeniu w Raspberry system powinien się uruchomić. Z jego poziomu można zainstalować jeden z dostępnych systemów operacyjnych postępując zgodnie z instrukcjami wyświetlanymi na ekranie.
Opcja 2. Plik obrazu .img
Jeśli potrzebujesz zainstalować inny system niż dostępne w oprogramowaniu NOOBS, musisz go wgrać na kartę pamięci z pliku .img. W sieci można znaleźć wiele różnych systemów stworzonych w konkretnych celach i wykorzystywanych w specyficznych zastosowaniach. Do instalacji obrazu sysstemu zalecamy oprogramowanie Elcher. Wszystkie niezbędne kroki instalacji zawarte są w jednej aplikacji. Należy uruchomić program, wybrać kartę SD, wybrać obraz systemu i wcisnąć przycisk Flash. Po wgraniu przez Elcher systemu, kartę należy przełożyć do Raspberry i podłączyć zasilanie.
Dla użytkowników Mac polecamy aplikację Aplle Baker Software. Po lewej stronie okna należy wybrać kartę pamięci, a po prawej w sekcji Pi Ingrediants: IMG Recipe wybrać odpowiedni obraz systemu. Po kliknięciu Restore Backup system zostania nagrany na kartę.
|
Przy instalacji systemu Rasberry Pi OS nie ma znaczenia na jakiej wersji Raspberry to robimy, gdyż są one wymienne. Wystarczy przełożyć kartę do innego Raspberry i system będzie działał prawidłowo. Niektóre systemy jednak posiadają wersję przeznaczone tylko dla danego modelu, np. OSMC czy RetroPi. |
Podstawowe operacje na systemie Raspberry Pi OS
Czym jest Raspberry Pi OS?
Raspberry Pi OS (daw. Raspbian) oraz większość systemów dla Raspberry jest opartych na Linuksie. Posiada on graficzny interfejs użytkownika podobny do systemu Windows lub MacOS. Nie ma więc potrzeby zapamiętywania komend tekstowych. Wiele rzeczy można zrobić bez ich użycia.
Po uruchomieniu systemu w lewym górnym rogu można zobaczyć sześć ikon. Pierwsza z nich, "Malina" działa tak samo jak Menu Start w systemie Windows. Po kliknięciu pojawia się lista zainstalowanych aplikacji oraz opcje wyłączania. Druga ikona, przypominająca kulę ziemską, to przeglądarka WWW. Kolejne to Menedźer Plików, Terminal, Mathematica oraz Wolfram.
Zmiana hasła
Każde konto linuksa chronione jest hasłem. Domyślnym użytkownikiem Raspberry Pi OS
jest "pi", a hasło to "raspberry". Należy pamiętać, aby dla bezpieczeństwa zmienić te dane przy pierwszym użyciu. Aby tego dokonać należy otworzyć terminal i wpisać:
sudo passwd
Zostanie wyświetlona prośba o wpisanie nowego hasła. Dzięki temu urządzenie stanie się bardziej chronione od innych użytkowników i wirusów.
Połączenie z WiFi
Aby połączyć Raspberry Pi Zero W z internetem należy kliknąć w ikonkę WiFi w prawym górnym rogu na pulpicie Raspberry Pi OS. Powinna pojawić się lista dostępnych sieci. Po wybraniu jednej z nich nastąpi połączenie. Jeśli sieć jest zabezpieczona hasłem, najpierw pojawi się okienko do wpisania hasła. Zmiana ikonki WIFi sygnalizuje prawidłowe połączenie. Dodanie WiFI nie jest konieczne, ale może być przydatne np. przy aktualizacjach.
Aktualizacja oprogramowania
Kolejną rzeczą, którą powinno się zrobić przy pierwszym uruchomieniu jest aktualizacja oprogramowania. Pakiety aplikacji są ciągle aktualizowane. Linux wykorzystuje menedżer pakietów potrafiący zaktualizować całe oprogramowanie. Aby go uruchomić należy wpisać w terminalu:
sudo apt-get update
Powoduje to pobranie najnowszych informacji o pakietach i poinformowanie menedżera, co należy zaktualizować.
Sudo - (superużytkownik) to polecenie potwierdzające uprawnienia do dokonania zmian
Apt-get - menedżer pakietów. w tym przypadku wydajemy mu komendę aktualizacji (update).
sudo apt-get upgrade
Ta komenda pobiera i instaluje aktualizacje. Procedura zajmuje trochę czasu. Dodatkowo prosi o potwierdzenie, które należy dokonać wpisując: Y.
sudo shutdown -r now
Komenda wyłączająca komputer. Parametr -r powoduje ponowne uruchomienie. Now oznacza reboot natychmiastowy (po wpisaniu 15 komputer wyłączyłby się po 15 minutach).
Co się stanie gdy nie wpiszesz sudo? System poinformuje, że nie masz wystarczających uprawnień do wprowadzenia zmian.
Inne przydatne komendy
- pwd - pokazuje w jakim katalogu się aktualnie znajdujemy
- ls - wypisuje zawartość bieżącego katalogu. Aby wyświetlić również pliki ukryte należy wpisać ls -a
- cd - zmiana katalogu. Wpisanie cd nazwa_folderu przenosi do folderu nazwa_folderu. cd .. przenosi jeden poziom do góry. cd ~ przenosi do katalogu domowego.
- man - instrukcja. Wpisz man i nazwę komendy aby wyświetlić wszystkie możliwości.
- nano - otwiera prosty edytor tekstu.
Teraz znasz już podstawy korzystania z monikomputera Raspberry Pi na przykładzie Raspberry Pi Zero. Polecamy kontynuować naukę Linuksa, dodatkowo możesz poznac podstawy Pythona, nauczyć się wykorzystywać piny GPIO, zbudowac serwer, domowy NAS, Media Center, konsolę do gier lub wiele innych projektów.