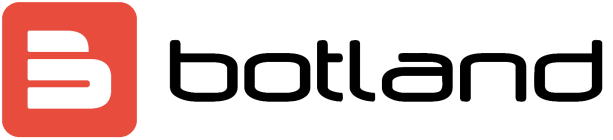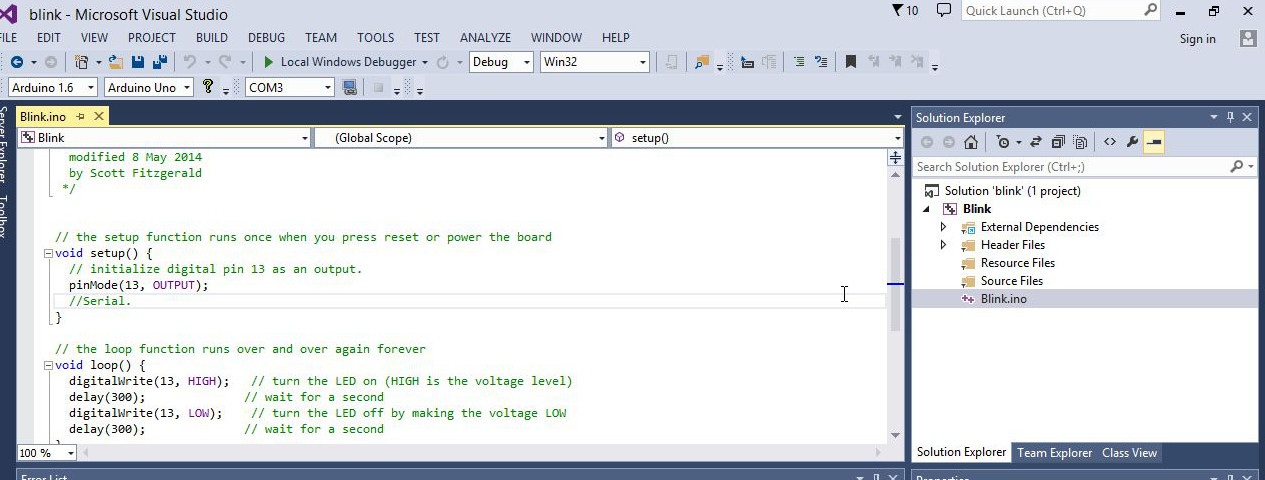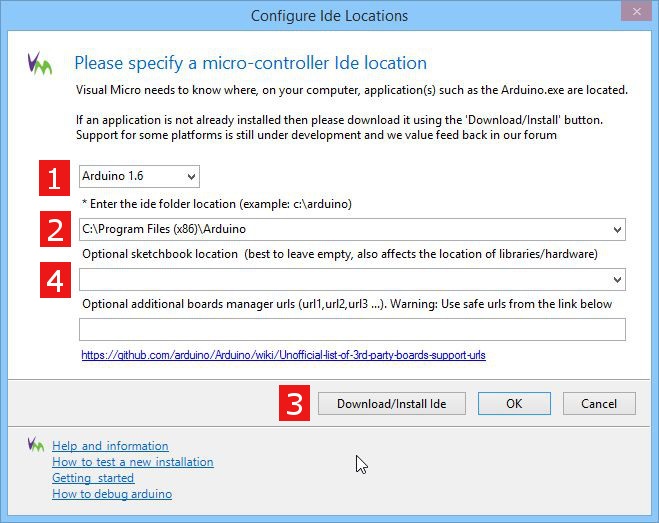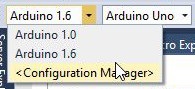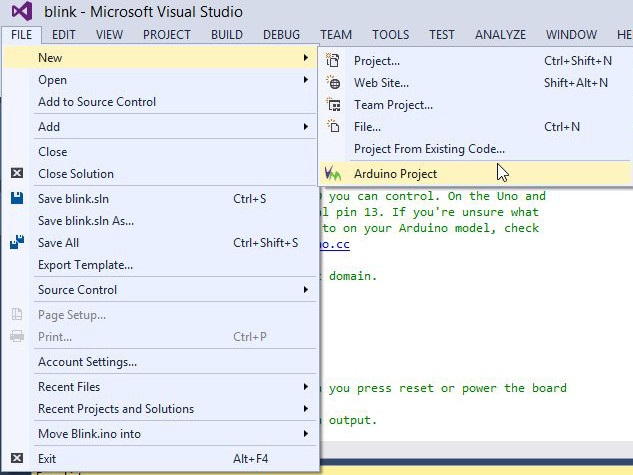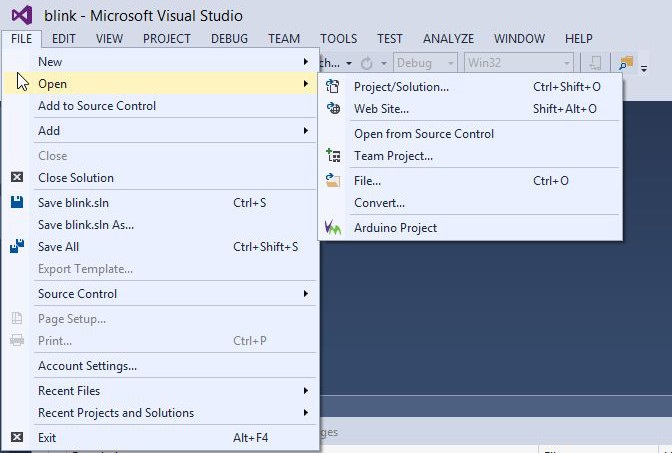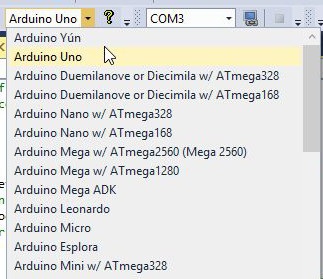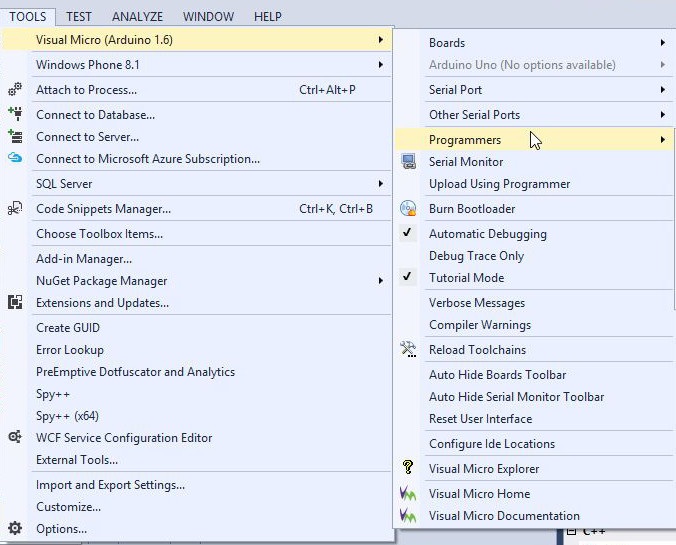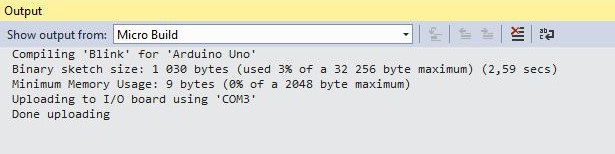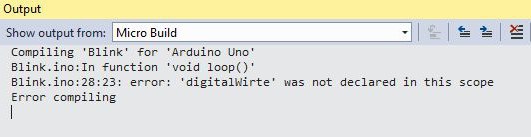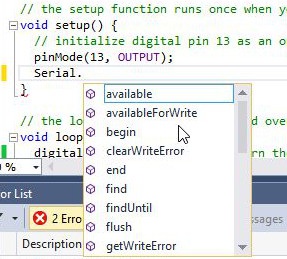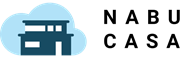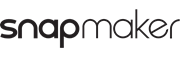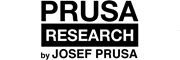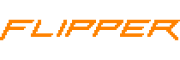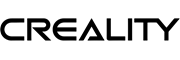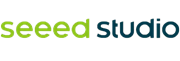Visual Micro - Programowanie Arduino w środowisku Visual Studio
Visual Micro jest darmowym rozszerzeniem dodającym pełnię możliwości środowiska programistycznego Arduino do Visual Studio od 2008 do 2013.
Jest w pełni kompatybilne z Arduino IDE, korzysta z tych samych bibliotek, szkiców oraz pozostałych narzędzi. Główna różnica leży w interfejsie pochodzącym z Visual Studio, który dostarcza bardziej profesjonalne funkcje, np.
- możliwość podejrzenia oraz edycji biblioteki,
- przeskoczenie do definicji w kodzie programu, do błędów podczas kompilacji,
- funkcja intellisense (podpowiadanie składni),
- pamięć wersji Arduino dla danego projektu
Instalacja
Aby zainstalować VisualMicro będą potrzebne następujące programy:
(uwaga: Visual Micro nie działa z wersjami Visual Studio Express)
- Pobierz i zainstaluj Arduino IDE. Visual Micro korzysta ze jego funkcji, więc wymaga, aby oryginalne IDE Arduino było już na dysku.
- Pobierz i zainstaluj Visual Studio. Visual Micro używa go jako środowiska do programowania oraz wgrywania szkiców na płytkę Arduino.
- Pobierz Visual Micro. Aby je zainstalować, upewnij się, że Visual Studio jest zamknięte. Wtedy możesz uruchomić instalator.
Konfiguracja Visual Micro przy pierwszym uruchomieniu
Visual Studio po instalacji Visual Micro pojawi się manager konfiguracji, w którym możemy ustawić podstawowe parametry.
1. Pokazuje jaka wersja oryginalnego Arduino jest zainstalowana.
2. Wskazuje na folder z instalacją Arduino IDE.
3. Jeżeli jeszcze nie zainstalowałeś Arduino IDE, możesz to zrobić teraz.
4. Zaawansowane funkcje, które nie są niezbędne do wstępnej konfiguracji.
Jeżeli chcesz korzystać z różnych wersji Arduino IDE lub jeżeli masz już kilka zainstalowanych, dla każdej z nich przeprowadź osobną konfigutację. Podczas pisania kodu możesz wybrać, z którego IDE korzystasz za pomocą tej listy:
W każdej chwili możesz dodać nową konfigurację lub zmodyfikować istniejącą. W tym celu wybierz opcję Configuration Manager.
Pierszwy projekt
W oryginalnym Aruino IDE programy są nazywane szkicami. Są to pliki z rozszerzeniami .INO lub .PDE umieszczone w folderach na dysku. W Visual Studio programy są nazywane projektami, które zawierają również kilka dodatkowych plików składających się na kompletny program. Visual Micro potrafi tworzyć projekty z istniejących szkiców jak również tworzyć nowe.
Tworzenie nowego projektu
Aby utworzyć nowy projekt kliknij File -> New -> Arduino Project.
Wpisz nazwę projektu i kliknij OK.
Nowy projekt zawiera puste funkcje setup() oraz loop() tak jak w Arduino IDE. Teraz możesz pisać własny kod.
Otwarcie istniejącego szkicu
Jeśli masz już utworzony szkic w klasycznym IDE Arduino możesz go użyć w projekcie Visual Studio. Kliknij:
- File -> Open -> Arduino Projekt (wybierając plik z rozszerzeniem *.ino lub *. pde)
- File -> Open -> File
Ustawienie modelu Arduino oraz połączenia
Tak samo jak w Arduino IDE, tak i tu przed wgraniem programu na płytkę należy wykonać kilka ustawień. Najpierw wybieramy typ Arduino (w tym przypadku Uno). Jeśli korzystamy z kilku konfiguracji, też powinniśmy wybrać właściwą.
Następnie wybieramy port COM, przypisany do naszego Arduino.
Opcje te, jak również wybór programatora dostępne są również w menu Tools -> VisualMicro
Kompilacja i wgranie projektu
Jeśli podłączyliśmy prawidłowo Arduino, teraz możemy przystąpić do wgrania programu. W najprostszy sposób można tego dokonać klikając klawisz F5, lub zieloną strzałkę na pasku.
Program zostanie skompilowany, a następnie wgrany na płytkę Arduino. Postęp ładowania szkicu możemy zaobserwować w okienku Output.
W powyższym przykładzie zaznaczona jest opcja Debug, która tworzy dwie kompilacje. Jedna z kodem debuggera VisualMicro, a druga bez. Debugger dostępny jest w płatnej wersji Visual Micro. Szczegóły można znaleźć tutaj.
Jeśli chcemy tylko skompilować program, lecz bez wgrania, klikamy F7 lub z menu Bulid -> Bulid Solution.
Visual Studio by zaoszczędzić czas kompiluje tylko pliki nieskompilowane oraz te, w których zaszły zmiany. Niekiedy jednak po zmianach np. w definicjach #define, należy skompilować całość od początku. Do tego celu służy opcja Build -> Clean Build.
Błędy w kompilacji
Jeśli kompilator natrafi na błędy wyświetli je oknie Output.
Podwójne kliknięcie na linijkę z błędem przeniesie nas do miejsca w kodzie, gdzie ten błąd wystąpił. Klawiszami F4 oraz Shift+F4, możemy przeskakiwać do kolejnym oraz poprzednich błędów. Do obsługi błędów bardziej użyteczne jest jednak okienko Error List (jeśli nie jest widoczne, możemy je wywołać z menu View -> Error List).
-
Errors - błędy, które uniemożliwiają dalszą kompilacje
-
Warnings - błędy, które nie powodują zatrzymania kompilacji, lecz mogą powodować komplikacje w wykonywaniu programu.
Podwójne kliknięcie na błąd przenosi nas do miejsca jego wystąpienia. Visual Studio posiada technologię zwaną Intellisense. Usprawnia ona pisanie kodu:
oraz stara się pomóc w naprawie błędów. W tym przykładzie składnia błędu zostaje podkreślona, a po najechaniu myszką na błąd, wyświetlana jest podpowiedź.
Intellisense wykrywa błędy jeszcze przed kompilacją, co znacznie ułatwia pisanie programu.
Wskazówki obsługi błędów
Niekiedy ilość wyświetlanych błędów jest bardzo duża. Najczęściej jest to wina brakującego średnika lub nawiasu klamrowego. Należy wtedy kliknąć w pierwszy błąd i sprawdzić czy czegoś nie brakuje. Jeśli podejrzewamy problem z nawiasem klamrowym, to możemy zaznaczyć jakiś nawias, a po kliknięciu CTRL+], zostaniemy przeniesieni do odpowiadającego mu drugiego nawiasu (w zależności od pierwszego, otwierającego lub zamykającego).
Dodawanie bibliotek do projektu
Aby dodać bibliotekę do naszego projektu wybieramy opcję Project -> Add/Import Sketch Library -> Core i jedną z zainstalowanych bibliotek
Dołączona biblioteka pojawi się jako #include
Obsługa bibliotek w Visual Micro
Visual Micro posiada manager bibliotek, który pomaga w ich zarządzaniu. Znajduje się on menu Tools -> Visual Micro -> Visual Micro Explorer pod zakładką Manage Libraries.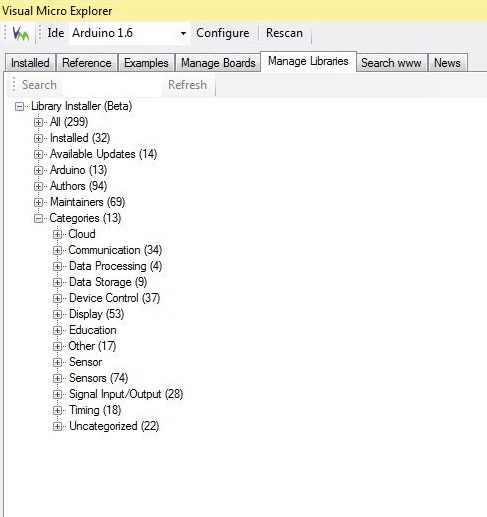
Opcje pokazane na screenie pozwalają zainstalować lub odinstalować dostępne biblioteki. Są to kolejno
- All - pokazuje wszystkie dostępne biblioteki, zainstalowane i niezainstalowane w kolejności alfabetycznej.
- Installed - Pokazuje tylko zainstalowane biblioteki. Klikając na nie możemy je odinstalować.
- Available Updates - Pokazuje zainstalowane biblioteki, które mają dostępne aktualizacje. Klikając na nie dokonujemy aktualizacji danej biblioteki.
- Arduino - Pokazuje wszystkie biblioteki dostarczone przez Arduino. Większość jest już preinstalowana.
- Maintainers - Grupuje biblioteki według opiekunów (ludzi, którzy zajmują się bibliotekami po opublikowaniu przez autora)
- Categories - Grupuje biblioteki według kategorii
Wykorzystywanie przykładów z pochodzących z bibliotek
Większość bibliotek zapewnia proste przykłady ich użycia. W Visual Micro aby skorzystać z tych przykładów należy wybrać z menu Tools -> Visual Micro -> Visual Micro Explorer zakładkę Examples.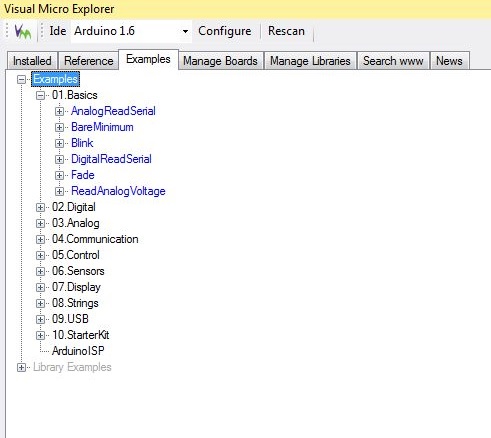
Po kliknięciu na jedną z nich pojawi się następujące okno wyboru: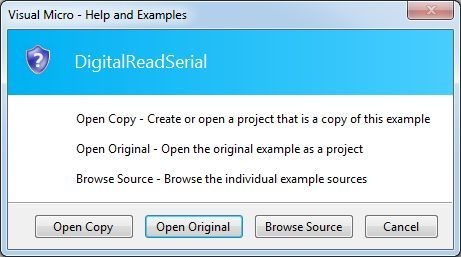
- Open Copy - Tworzy nowy projet jako kopia przykładu i umieszcza ją w folderze z projektami Arduino.
- Open Original - Otwiera przykład jako projekt w oryginalnej lokalizacji. W ten sposób możemy modyfikować przykład z biblioteki. Ta opcja nie jest zalecana.
- Browse Source - Otwiera drzewo plików i pozwala wybrać pojedynczy plik. Nie tworzy nowego projektu. Jednak ta opcja otwiera oryginalny plik, więc zaleca się zapisanie go od razu pod inną nazwą.
Powyższy poradnik ma na celu pokazać możliwości Visual Micro oraz pokazać, że może się on stać dobrą alternatywą dla Arduino IDE, w którym brakuje wielu możliwości. Pełną dokumentację Visual Micro możemy znaleźć na stronie domowej projektu: http://www.visualmicro.com/