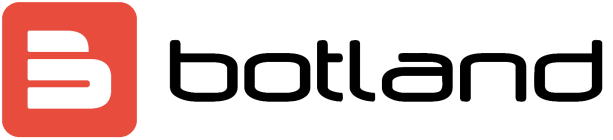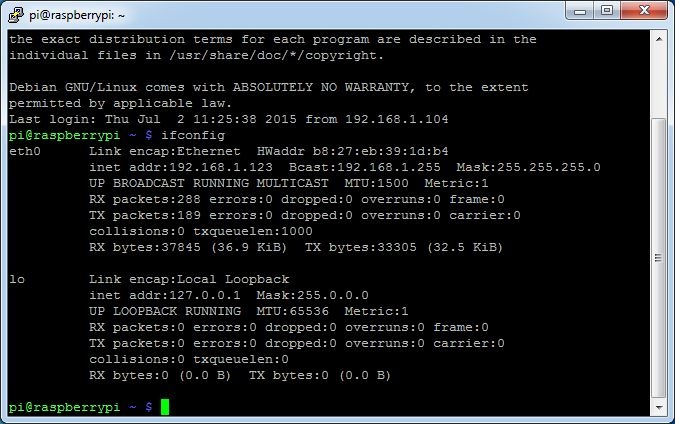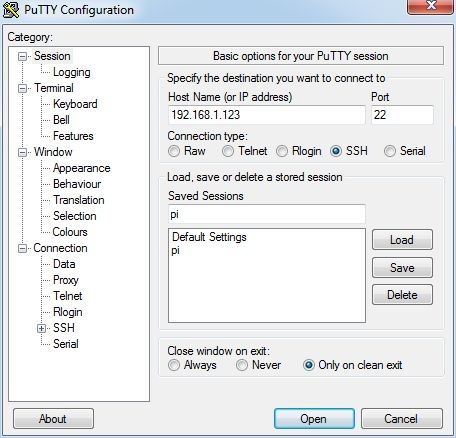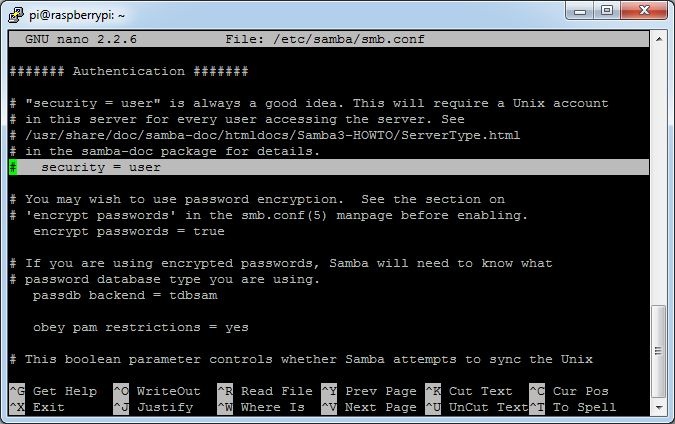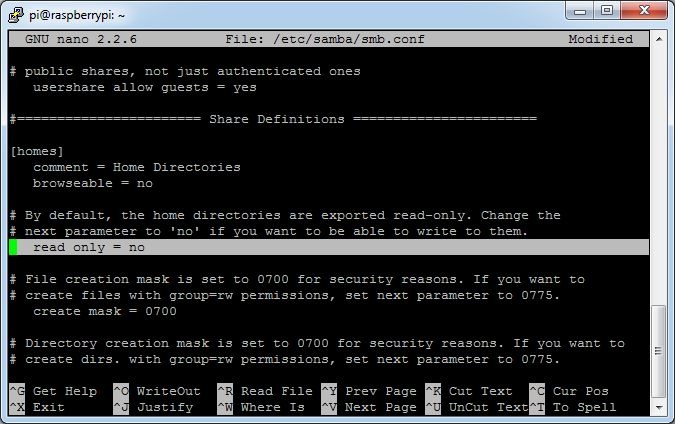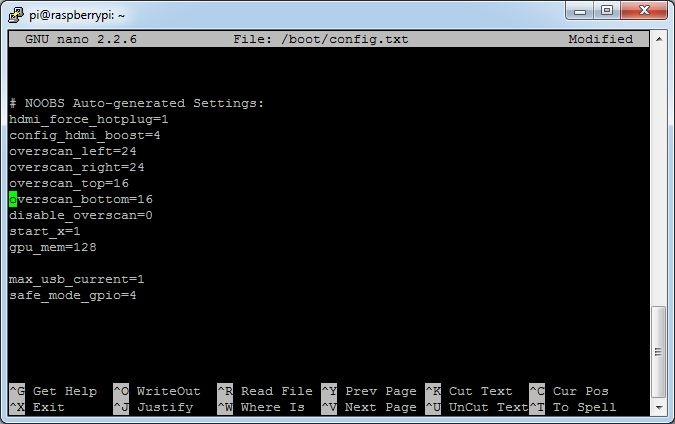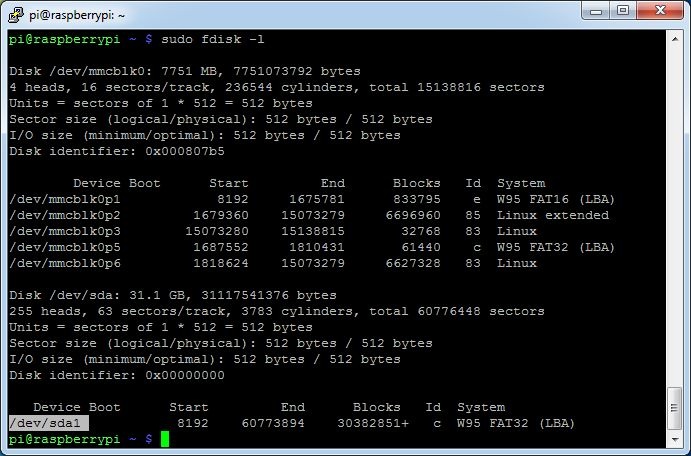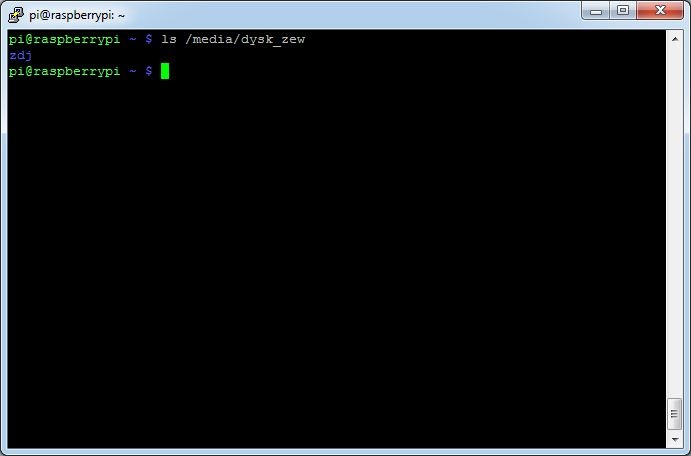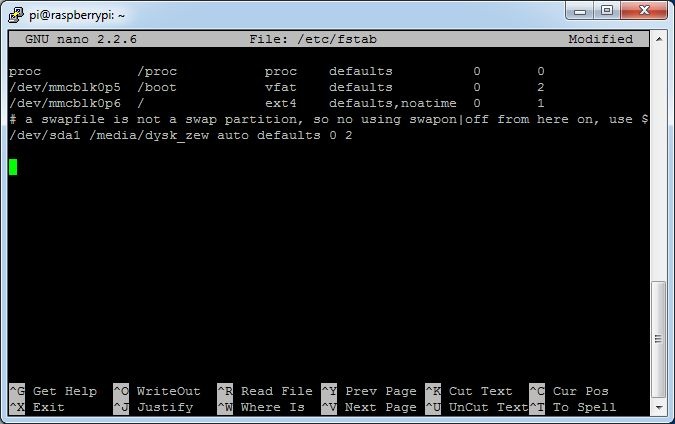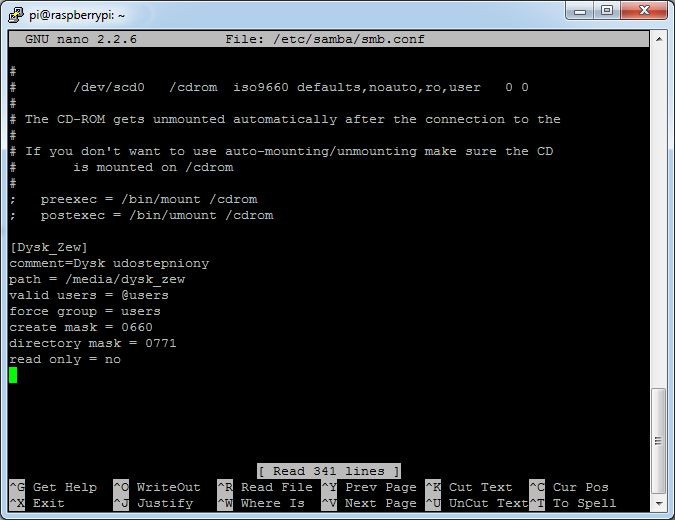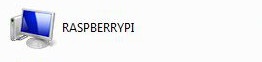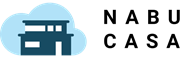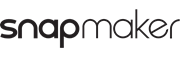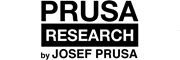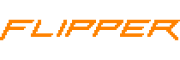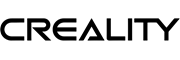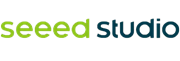Zewnętrzny dysk USB i Raspberry Pi
- podłączenie jako dysk sieciowy NAS
Raspberry Pi można z powodzeniem wykorzystać jako serwer do podłączenia dysku twardego. Dzięki temu będziemy mogli udostępniać muzykę, filmy lub dokumenty wszystkim użytkownikom w naszej sieci lokalnej. Przykład pokazuje w jaki sposób podłączyć dysk do Raspberry Pi (wiąże się to ze zmianą prądu wyjścia USB), a następnie wykorzystać go jako dysk sieciowy.
W przykładzie wykorzystano następujące elementy:
Instalacja oprogramowania
W naszym przypadku obsługa RaspberryPi podczas całego procesu konfiguracyjnego będzie odbywać się zdalnie z komputera PC.
Na początku podpinamy Raspberry do tej samej sieci, w której znajduje się już nasz komputer. Następnie potrzebujemy znać adres IP, który został nadany naszemu urządzeniu. W tym celu logujemy się do Raspbiana. Domyślny login: pi, hasło: raspberry. Następnie za pomocą polecenia ifconfig odczytujemy IP:
W moim przypadku jest to 192.168.1.123.
Następnie na komputerze, z którego będziemy obsługiwać Raspberry instalujemy klienta SSH, PuTTY. Po uruchomieniu w okienku Host Name (or IP address) wpisujemy odczytane wcześniej IP. Jako rodzaj połączenia wybieramy SSH. Możemy również zapisać sesję, aby nie musieć za każdym razem ponownie wprowadzać adresu.
Klikamy przycisk Open i logujemy się do RaspberryPi.
Na początek dokonamy aktualizacji oprogramowania. W tym celu wpisujemy komendy:
-
sudo apt-get update
-
sudo apt-get upgrade
Teraz możemy przystąpić do instalacji Samby. Dzięki niej będziemy mogli udostępniać pliki w sieci lokalnej.
-
- instalacja Sambysudo apt-get install samba samba-common-bin
-
- dodanie użytkownika (w miejscu pi, podajemy własną nazwę) razem z hasłem wymaganym do logowania na dysk sieciowysudo smbpasswd -a pi
-
sudo nano /etc/samba/smb.conf- wyszukujemy # security = user, a następnie usuwamy znak # z początku linii.
-
jeśli chcemy również zapisywać informację na dysk, a nie tylko odczytywać, to w sekcji [homes] zmieniamy read only = yes, na read only = no
Podłączenie dysku twardego
Najprawdopodobniej aby podłączyć dysk przez USB z RaspberryPi, będziemy musieli zwiększyć prąd na porcie USB. Domyślnie jest to 600 mA, co może okazać się niewystarczające dla dysku. Jednak można je zmienić na 1200 mA. W tym celu otwieramy plik /boot/config.txt
-
sudo nano /boot/config.txt
Na końcu dodajemy dwie linie:
max_usb_current=1
safe_mode_gpio=4
Następnie restartujemy Raspberry i sprawdzamy, czy nasz dysk został wykryty:
-
sudo fdisk -l
Aby zamontować dysk musimy stworzyć odpowiedni katalog i zamontować w nim dysk zewnętrzny:
-
sudo mkdir /media/dysk_zew
- - tworzy katalog dysk_zew w katalogu /media
-
sudo mount -t auto /dev/sda1 /media/dysk_zew- montuje dysk w katalogu dysk_zew. W miejscu /dev/sda1 wpisujemy ścieżkę dysku odczytaną wcześniej
Jeśli na dysku znajdują się jakieś pliki możemy sprawdzić, czy system widzi nasz dysk poleceniem
-
ls /media/dysk_zew
Teraz po każdym restarcie komputerka należałoby montować dysk ręcznie. Aby to odbywało się to automatycznie zmieniamy plik /etc/fstab
-
sudo nano /etc/fstab
Na końcu dodajemy następującą linię:/dev/sda1 /media/dysk_zew auto defaults 0 2
Aby sprawdzić czy wszystko działa prawidłowo, restartujemy Raspberry
-
sudo reboot
Następnie za pomocą polecenia ls /media/dysk_zew sprawdzamy, czy dysk jest widoczny.
Ustawienie widoczności dysku w sieci
W tym celu wracamy do pliku /etc/samba/smb.conf
-
sudo nano /etc/samba/smb.conf
- na końcu dodajemy poniższą sekcję:
[Dysk_Zew]
comment=Dysk udostepniony
path = /media/dysk_zew
valid users = @users
force group = users
create mask = 0660
directory mask = 0771
read only = no
Teraz należy zrestartować serwer Samby.
-
sudo /etc/init.d/samba restart
W tym momencie nasze Raspberry stało się widoczne w otoczeniu sieciowym Windows
Teraz możemy wejść do udostępnionego dysku podając użytkownika i hasło do Samby (nie do Raspbiana)