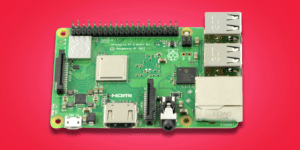Android to popularny system operacyjny na urządzenia mobilne, który może działać również na płytkach Raspberry Pi. Sprawdź, która wersja Androida jest odpowiednia na Raspberry Pi i jak go zainstalować.
Raspberry Pi: jak zainstalować Android krok po kroku
Minikomputery Raspberry Pi są bardzo wszechstronnymi platformami – nadają się do praktycznie wszystkiego i mogą pracować w wielu rozmaitych konfiguracjach i z różnymi systemami operacyjnymi. Zastosowań jest naprawdę wiele, i tak naprawdę każdy może znaleźć i zainstalować taką wersję systemu, która w najlepszym stopniu zaspokoi potrzeby aktualnie wykonywanego projektu. Korzystając z poniższych wskazówek, możesz zainstalować różne wersje systemu Android na płytkach spod znaku maliny. To świetne rozwiązanie w wielu projektach elektronicznych, na przykład z zakresu automatyki domowej, a także podczas tworzenia własnych urządzeń mobilnych opartych o Raspberry Pi.
Co będzie ci potrzebne?
Jeżeli korzystasz już z Raspberry Pi pracującego na innym systemie operacyjnym (na przykład Raspbian) i posiadasz niezbędne urządzenia peryferyjne, wystarczy dodatkowy nośnik pamięci, za pośrednictwem którego będzie można zainstalować dodatkowe oprogramowanie. Najlepiej sprawdzi się w tym celu karta SD lub microSD, choć w przypadku nowszych modeli Raspberry Pi system operacyjny może zostać zainstalowany także przez nośnik pamięci USB.
Jeśli będziesz korzystać z płytki po raz pierwszy, konieczne będą również elementy, które umożliwią Ci wprowadzanie danych i podgląd bieżących procesów: ekran, klawiatura i mysz. Niezbędne będzie też odpowiednie zasilanie, dopasowane do wersji Raspberry Pi, z której korzystasz, a także komputer lub laptop (z portem obsługującym wybrany nośnik pamięci), który posłuży do ściągania i kopiowania plików.
Pobierz i rozpakuj potrzebne pliki
Choć Raspberry Pi nie doczekało się jeszcze dedykowanej wersji Androida, wielu deweloperów tworzy oprogramowania open source pozwalające korzystać z tego systemu. Najpopularniejsze wydania to LineageOS (dostępne wersje Androida od 6 do 11) i OmniROM (Android R i S, czyli odpowiedniki systemów operacyjnych Android 11 i 12). O tym pierwszym pisaliśmy już na naszym blogu. Oba systemy można bezpiecznie pobrać bezpośrednio ze stron twórców, a także z innych sprawdzonych witryn. Następnie należy rozpakować pobrany plik – po zakończeniu tego procesu powinien być dostępny w formacie .img.
Która wersja Androida na Raspberry Pi?
Poszczególne wersje Raspberry Pi współpracują z różnymi generacjami systemu Android. Najnowsza płytka, Raspberry Pi 4, obsługuje między innymi wersje Android 11 i 12, które są dostępne na przykład w ostatnio wydanej kompilacji od OmniROM. Przed dopasowaniem konkretnej wersji Androida do Twojego minikomputera warto sprawdzić dokładnie jego wymagania sprzętowe – przykładowo, Android 11 (R) od OmniROM wymaga wersji Raspberry Pi 4 z co najmniej czterema gigabajtami pamięci RAM.
Przygotuj nośnik pamięci
Przed skorzystaniem z karty SD lub microSD należy ją sformatować. Robi się to po to, aby upewnić się, że żadne pozostałości danych nie będą zakłócać pracy systemu lub powodować błędów przy instalacji. Nie jest to trudne, a może oszczędzić sporo czasu, w przypadku poszukiwania przyczyny niepowodzenia. Narzędzia dostępne systemowo (na przykład oferowane przez Windows) mogą działać z różnymi rezultatami, dlatego najlepiej jest użyć specjalnego programu, takiego jak SD Card Formatter.

Przenieś pliki na nośnik pamięci
Po sformatowaniu karty pamięci można już nagrać na nią obraz pliku. W tym celu trzeba będzie skorzystać ze specjalnej aplikacji, która zrobi to automatycznie i we właściwy sposób. Tych jest sporo do wyboru, a najpopularniejsze to balenaEtcher, Win32 Disk Imager czy Roadkil’s Disk Image.
Uruchom nośnik pamięci na Raspberry Pi i zainstaluj Androida
Gdy karta z systemem jest już gotowa, umieść ją w slocie na karty SD. Następnie podłącz mysz, klawiaturę i ekran do odpowiednich złączy. Na koniec podłącz do płytki źródło zasilania.
Uwaga!
Jeśli Android ma być wykorzystywany jako dodatkowy system operacyjny, upewnij się, że Raspberry Pi nie jest aktualnie podłączone do nośnika pamięci z innym systemem operacyjnym (na przykład Raspbian, który może być instalowany przez USB).
Instalacja powinna rozpocząć się automatycznie, a cały proces może potrwać od kilku do kilkunastu minut. W tym czasie urządzenie powinno być podłączone do Internetu, jeśli posiada taką możliwość. Na koniec należy uruchomić płytkę ponownie, przytrzymując przycisk F5.
Usługi Google na Raspberry Pi z systemem Android
W przypadku Androida 11 i 12 na Raspberry Pi 4 pakiet usług Google i dostęp do sklepu Play są preinstalowane. W pozostałych przypadkach konieczne jest pobranie oraz zainstalowanie na urządzeniu pakietu GoogleApps w wersji dla sprzętów z ARM (wariant “Pico”).
Jak oceniasz ten wpis blogowy?
Kliknij gwiazdkę, aby go ocenić!
Średnia ocena: 4.3 / 5. Liczba głosów: 12
Jak dotąd brak głosów! Bądź pierwszą osobą, która oceni ten wpis.