Jaki wyświetlacz wybrać do Raspberry Pi?
Ze względu na dużą popularność płytek Raspberry Pi, bardzo wielu producentów tworzy dedykowane wyświetlacze i matryce dla tych urządzeń. Ponadto współpracują one także z dużą częścią standardowych monitorów PC. To wszystko sprawia, że można bardzo łatwo wybrać model, który sprawdzi się w Twoim projekcie elektronicznym.
Dokonując wyboru, warto zwrócić uwagę przede wszystkim na kompatybilność z wersją Twojego minikomputera Raspberry oraz dopasowanie parametrów technicznych do wymagań projektu. Przykładowo, do budzika lub radia w zupełności sprawdzi się prosty wyświetlacz alfanumeryczny, natomiast przy budowie bardziej zaawansowanych sprzętów, np. własnego tabletu, konieczne będzie użycie dotykowego ekranu LCD lub LED.
Jakie rodzaje wyświetlaczy współpracują z Raspberry Pi?
Na rynku dostępne są wyświetlacze wykonane niemal w każdej technologii – ciekłokrystaliczne, LED, OLED czy e-papierowe, kolorowe i monochromatyczne, dotykowe lub sterowane w inny sposób. Oferowane są zarówno ekrany umożliwiające wyświetlanie wszystkich treści, jak i matryce z pojedynczymi programowalnymi diodami LED czy wyświetlacze segmentowe i alfanumeryczne.



Różne złącza i sposoby montażu
Decydująca większość wyświetlaczy do Raspberry Pi jest podłączana za pośrednictwem interfejsu HDMI (w Raspberry Pi Zero jego funkcję pełni miniHDMI, natomiast w Raspberry Pi 4 – microHDMI). Dostępne jest także złącze Composite, a w 4. generacji minikomputera również dedykowane złącze DSI. Zaprojektowane specjalnie do Raspberry Pi wyświetlacze są często montowane jak nakładki HAT, na pinach GPIO. Wyświetlacz można również podłączyć za pomocą przewodów do złączy goldpin.
Oficjalny wyświetlacz dotykowy Raspberry Pi Foundation
Na razie Raspberry Pi Foundation posiada w ofercie tylko jeden oficjalny model wyświetlacza, który jest kompatybilny z kilkoma wersjami płytki. Są to modele 4B, 3B+, 2B, 1B+.
Wyświetlacz to pojemnościowy ekran dotykowy o przekątnej siedmiu cali, z maksymalną rozdzielczością 800 x 480 px, który podłącza się do minikomputerów Raspberry Pi za pośrednictwem złącza DSI.
Jak podłączyć wyświetlacz Raspberry Pi?
Choć wyświetlacze Raspberry Pi wykorzystują różne złącza i technologie wykonania, ich podłączenie przebiega zwykle według bardzo podobnego schematu. Poniżej kolejne kroki tego procesu.
Podłącz wyświetlacz do płytki
W pierwszej kolejności należy podłączyć wyświetlacz do płytki Raspberry Pi za pomocą odpowiednich złączy. Warto pamiętać, że wiele wyświetlaczy wymaga dodatkowego zasilania (na przykład przez microUSB), dlatego trzeba zadbać również o to podłączenie. W przypadku ekranów podłączanych za pośrednictwem goldpin warto zwrócić szczególną uwagę na to, by były połączone z pinami zasilającymi o odpowiednim napięciu (niektóre wyświetlacze współpracują z napięciem 5 V, a niektóre 3,3 V).
Zainstaluj odpowiednie sterowniki
Niektóre wyświetlacze, szczególnie monitory komputerowe wykorzystujące przewód HDMI, mogą współpracować z Raspberry Pi na zasadzie plug and play – oznacza to, że będą działać od razu po podłączeniu. Jednak w większości przypadków konieczne jest skorzystanie z odpowiednich sterowników lub aktualizacja systemu. Często jest to dosłownie kilka linijek kodu – przykładowo, tak wyglądają komendy do uruchomienia oficjalnego ekranu dotykowego Raspberry Pi (aktualizacja systemu, ponieważ sterowniki są preinstalowane):
sudo apt-get update
sudo apt-get upgrade
sudo rpi-update
a tak do pobrania i instalacji biblioteki dla nakładki z segmentową matrycą LED Micro Dot pHAT marki Pimoroni:
curl https://get.pimoroni.com/microdotphat | bash
Uwaga!
Zwróć uwagę, by podczas pobierania i instalowania sterowników oraz aktualizacji systemu Raspberry Pi było podłączone do stabilnego łącza internetowego.
Na koniec wystarczy uruchomić ponownie płytkę i gotowe – możesz cieszyć się nowym wyświetlaczem, dzięki któremu Twoje Raspberry Pi zyska jeszcze więcej możliwości i charakteru.
Skalibruj wyświetlacz
W niektórych przypadkach, szczególnie w przypadku wyświetlaczy dotykowych, jest konieczna dodatkowa kalibracja. Szczegółowe instrukcje dotyczące kalibrowania poszczególnych modeli ekranów są udostępniane przez ich producentów. Warto również prześledzić fora, jak forum Raspberry, gdzie zgłaszane są problemy a także prezentowane są rozwiązania kłopotliwych sytuacji.
Jak oceniasz ten wpis blogowy?
Kliknij gwiazdkę, aby go ocenić!
Średnia ocena: 5 / 5. Liczba głosów: 7
Jak dotąd brak głosów! Bądź pierwszą osobą, która oceni ten wpis.



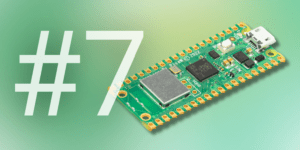





Jedna odpowiedź
Co do sterowników, to kilka miesięcy temu stworzyłem projekt warstwy abstrakcji dla sterowników do wielu modeli wyświetlaczy:
– Adafruit PiTFT 2.2/2.8” LCD (3 różne modele)
– BakeBit NanoHat OLED (model dla NanoPi NEO/NEO2)
– BlinkStick Strip (USB; sterownik obsługuje też ich inne modele)
– Pimoroni Blinkt!
– Pimoroni Scroll HAT Mini
– Uctronics 3.5” Touchscreen
– Waveshare 1.44” LCD display HAT
– Waveshare True color RGB LED HAT
Warstwa abstrakcji jest celowo odseparowana technicznie i merytorycznie od głównego projektu, w którym jest używana. Tutaj jest repozytorium z kodem i opisem bardziej technicznym:
https://github.com/drivebadger/ext-mobile-drivers
A tutaj opis bardziej funkcjonalny, zorientowany na prostą obsługę zdarzeń emitowanych przez aplikację na Raspberry Pi – podkreślam, tą aplikacją nie musi być Funkcjonariusz, może to być cokolwiek innego:
https://funkcjonariusz.com/mobilny-sygnalizacja-zdarzen.html