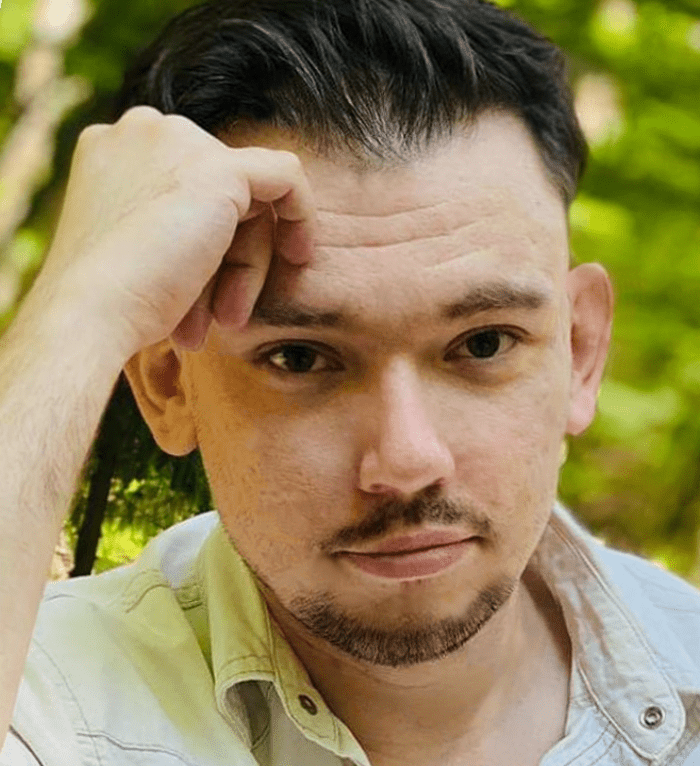Kiedy Raspberry po raz pierwszy trafiło w Twoje ręce, musiałeś zainstalować system operacyjny wgrany na kartę microSD. Nasz ulubiony minikomputer wspiera nie tylko oficjalny Raspberry Pi OS, ale i różne twory spod znaku dystrybucji Linuxa.
Wprowadzenie
Przed Tobą kilka sposobów na interakcję do wyboru:
- połączenie się do wyświetlacza poprzez HDMI,
- komunikacja poprzez port szeregowy,
- komunikacja zdalna poprzez SSH.
Po podłączeniu się do wyświetlacza ukaże się prosty w nawigacji interfejs użytkownika. Nie różni się on wiele od systemu operacyjnego na komputerach osobistych. Nieco inaczej jest w przypadku portu szeregowego i SSH – nie używasz wówczas interfejsu użytkownika, a poruszasz się po funkcjach RPi z pomocą konsoli podobnej do Powershell znanej z Windowsa.
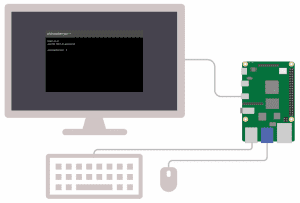
Używanie wiersza poleceń to nic innego jak instruowanie Raspberry Pi do wykonywania konkretnych zadań z pomocą klawiatury, co różni się od zwyczajowej interakcji za pomocą myszy. Początkowo wielu użytkownikom wydaje się, że używanie wyświetlacza i interfejsu to sposób łatwiejszy i intuicyjny, ale po zapoznaniu się z wierszem komend kontrola nad funkcjami pójdzie nam o wiele sprawniej. Łączenie ich w skrypty oznacza wydajniejsze realizowanie postawionych przed minikomputerem zadań i jest swego rodzaju przezornością – wszak w przyszłości może się zdarzyć, że niektóre Twoje projekty będą wymagać przeniesienia Raspberry Pi w inne miejsce, a wtedy praktyka używania command-line okaże się wręcz nieocenioną pomocą.
Zaprezentujemy dziś dla Ciebie najprostsze, a zarazem najbardziej użyteczne polecenia.
Wiersz poleceń Raspberry Pi
Po uruchomieniu wiersza poleceń na Twoim Raspberry pierwsza linia rozpocznie się od pi@raspberrypi $. Oznacza to, że udało Ci się poprawnie zalogować. Możesz rozpocząć wprowadzanie komend zaraz za tym fragmentem – spójrz na zielony kursor:
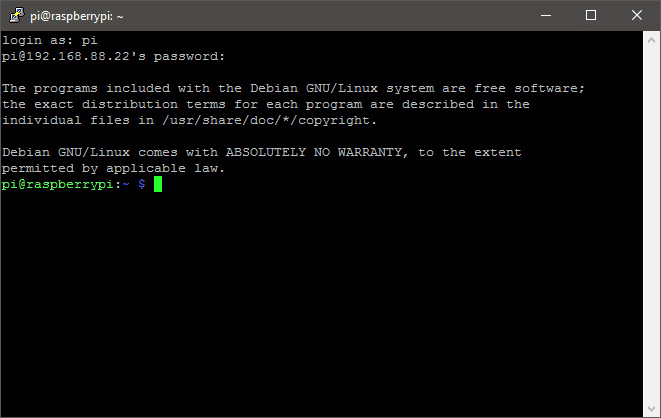
Aktualizacja systemu
Rozpoczniemy od dobrej praktyki aktualizacji systemu operacyjnego Raspberry Pi.
Wpisz następujące komendy:
sudo apt-get update
sudo apt-get upgrade
sudo apt-get dist-upgrade
sudo rpi-update
Mogą być wprowadzone pojedynczo (kolejno) lub w łączony sposób:
sudo apt-get update && sudo apt-get upgrade && sudo apt-get dist-upgrade && sudo rpi-update
Zwróć uwagę, że wpisujemy “sudo” na początku, aby wydać Raspberry Pi polecenie jako użytkownik “root” – to pozwala na wpisywanie komend Linuksa bez żadnych restrykcji.
Poruszanie się po katalogach
Istnieje kilka użytecznych komend dla uproszczenia nawigacji po Twoich plikach i folderach.
pwd print working directory, wskazuje, w jakim adresie aktualnie się “znajdujesz”.
ls wyświetla listę wszystkich elementów w aktualnym adresie.
ls -l wyświetla listę wszystkich elementów w aktualnym adresie i więcej szczegółów plików.
cd wraca do katalogu głównego. Jeżeli jednak użyjesz “cd” w połączeniu z nazwą innego folderu w aktualnym adresie, to zostaniesz do niego przeniesiony.
Przykład: komenda cd pifiles przeniesie Cię to katalogu o nazwie “pifiles”.
cd.. używa się do powrotu z jednego katalogu do innego.
Operacje na plikach i folderach
Czas na komendy o funkcjach tworzenia nowych katalogów oraz kopiowania, przenoszenia, usuwania plików i katalogów.
mkdir tworzy nowy katalog.
Przykład: mkdir pliki stworzy folder o nazwie “pliki”.
cp kopiuje pliki z jednego katalogu do drugiego.
Przykład: cp/home/pi/new/nowyplik.txt /home/pi/project skopiuje plik “nowyplik.txt” z folderu /home/pi/new/ i wklei go do folderu /home/pi/project/.
mv to komenda kopiuj-wklej, przy której plik zostanie przeniesiony z jednego folderu do drugiego, jednakże ta komenda pozwala na zmianę nazwy plików w tym samym katalogu.
Przykład: mv /home/pi/new/plik.txt /home/pi/project/ przeniesie plik “plik.txt” z /home/pi/new/ do /home/pi/project/. Komenda mv plik.txt nowyplik.txt zmieni jego nazwę na “nowyplik.txt”.
rm: usuwa pliki.
Przykład: rm test.txt usunie plik “test.txt” z katalogu.
clear usuwa wszystkie dotychczas wpisane komendy i pozostawia do dyspozycji “czyste okno”.
Tworzenie nowego pliku i edycja zawartości
Po stworzeniu pliku tekstowego czas na edycję jego zawartości. W tym celu zastosujemy edytor tekstowy wiersza poleceń taki jak GNU Nano. Dzięki wpisaniu poniższej komendy stworzymy plik pod tytułem “nowyprojekt.txt” lub wyedytujemy istniejący plik “nowyprojekt.txt”.
nano nowyprojekt.txt
Możesz tworzyć i edytować inne typy plików dokładnie tak samo – przykładowo o formacie “nowyprojekt.py” dla plików Python albo “nowyprojekt.conf” dla plików konfiguracyjnych.
Gdy stworzysz już plik “nowyprojekt.txt”, możesz poruszać się po dokumencie używając strzałek i wpisując treść w dokumencie. Po zakończeniu naciśnij Ctrl+X i potwierdź zapis naciskając Y.
Sprawdzanie informacji hardware
Powiedzmy, że chcesz wyświetlić informacje o swoim sprzęcie. Oto użyteczne komendy:
cat /proc/cpuinfo wyświetla informacje o procesorze Raspberry Pi.
cat /proc/meminfo wyświetla informacje o pamięci Raspberry Pi.
cat /proc/partitions wyświetla pamięć i liczbę partycji na Twojej karcie SD.
cat /proc/version wyświetla informacje o aktualnie używanej wersji Raspberry Pi.
vcgencmd measure_temp wyświetla temperaturę procesora.
Uwaga: ważne zwłaszcza, gdy używasz obciążających aplikacji!
free -o -h wyświetla dostępną pamięć systemową.
top d1 wyświetla szczegóły o wszystkich rdzeniach procesora.
df -h wyświetla ilość wolnej przestrzeni na dysku.
uptime wyświetla różne informacje związane z czasem pracy Raspberry Pi.
Diagnoza problemów sprzętowych
Aby uzyskać raport o zużycie CPU i RAM, wykorzystaj następujące komendy:
htop
Sprawdzisz w ten sposób, czy dana aplikacja pracuje i znajdziesz te, które spowalniają Twoje Raspberry Pi. Aby wyjść z okna, wciśnij Ctrl+C.
W przypadku problemów z siecią użyteczna będzie komenda:
ifconfig
Jeżeli jesteś połączony poprzez Etnernet, spójrz na sekcję eth0. Jeżeli jesteś połączony poprzez WiFi, spójrz na sekcję wlan0. Sprawdzisz również w ten sposób adres IP.
Wyłączanie i restart Raspberry Pi
Istnieje kilka komend, które możesz zastosować, aby natychmiastowo wyłączyć lub uruchomić ponownie swoje Raspberry.
sudo shutdown -h now natychmiast wyłącza Raspberry. Odpowiada za to parametr now, jednakże jeżeli chcesz zaplanować wyłączenie np. za 1 godzinę, wystarczy że wpiszesz odpowiednią wartość po komendzie: sudo shutdown -01:00.
Polecenie sudo reboot natychmiast zrestartuje Twoje Raspberry.
Jak oceniasz ten wpis blogowy?
Kliknij gwiazdkę, aby go ocenić!
Średnia ocena: 4.8 / 5. Liczba głosów: 29
Jak dotąd brak głosów! Bądź pierwszą osobą, która oceni ten wpis.