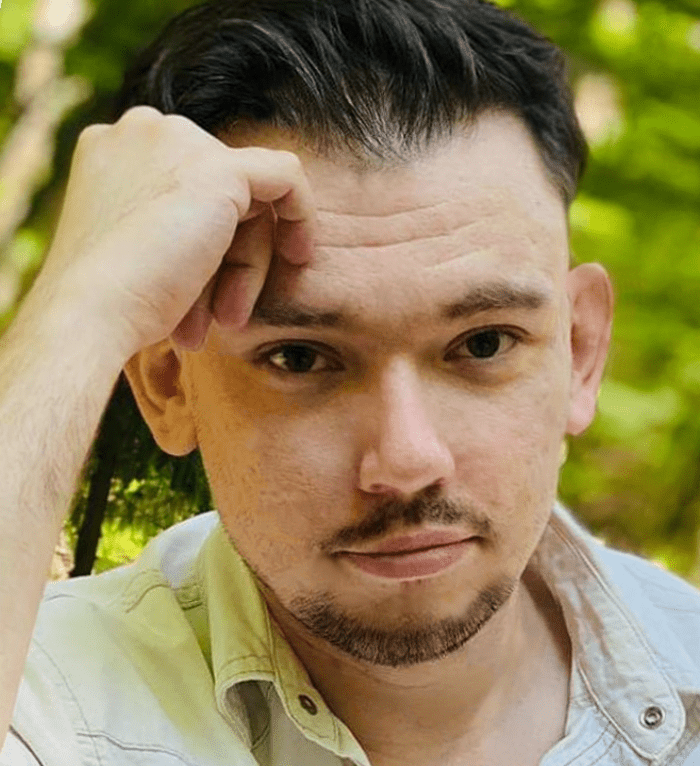Cześć! Proponowany dziś poradnik jest dla Ciebie, jeżeli:
- eksperymentujesz z Raspberry Pi jako zastępstwem dla pulpitu,
- chcesz umożliwić drukowanie używanemu programowi albo aplikacji,
- chcesz po prostu zająć się tradycyjnym drukowaniem za pośrednictwem Pi.
Raspberry Pi pracujące na Raspbianie nie używa intuicyjnego wsparcia typu plug & play dla drukarek tak jak na przykład maszyny pracujące z systemem Windows. W dzisiejszym wpisie nauczymy Was jak temu zaradzić. W artykule znajdziecie także przydatne, wyróżnione fragmenty kodu, które należy wpisać jako polecenie dla Twojego komputera. Przygotowaliśmy wszystko – trudno będzie się pomylić.
Co będzie potrzebne? Pierwsze kroki
- Raspberry Pi z kartą SD i zainstalowanym Raspbianem,
- drukarka USB (tutaj zapoznasz się z naszą ofertą drukarek 3D).
Pierwszy krok to instalacja Common Unix Printing System (CUPS). Uruchom swoje Pi i poruszaj się po terminalu za pomocą samego komputera albo poprzez protokół Secure Shell.
Wpisz poniższy kod w terminalu, aby rozpocząć instalację CUPS:
sudo apt-get install cups
Aby kontynuować, wpisz “Y” i naciśnij Enter. Trochę to potrwa, ale bez obaw – instalacja CUPS-a to dość czasochłonny proces. Kiedy pierwszy krok zostanie zakończony, będziemy musieli dokonać kilku zmian administracyjnych.
Zaczniemy od “dodania się” do grupy roboczej, która będzie miała dostęp do kolejki drukowania. Nazwa grupy stworzona przez CUPS-a to “lpadmin”, a domyślny użytkownik to “pi”. Jeżeli chcesz, aby inny użytkownik miał dostęp do drukarki, użyj poniższego kodu w terminalu:
sudo usermod -a -G lpadmin pi Dla ciekawskich: fragment komendy “-a” dodaje istniejącego użytkownika do grupy (stąd “-G”).
Ostatnim krokiem wstępnej konfiguracji będzie udostępnienie zdalnego edytowania konfiguracji CUPS-a. Możesz ją dokończyć z przeglądarką internetową na Pi. Czujesz się pewniej na Windowsowym pulpicie? Nie ma sprawy, wystarczy, że zajmiemy się tylko pewną wartością w lokalizacji /etc/cups/cupsd.conf. Wpisz następującą komendę w terminalu:
sudo nano /etc/cups/cupsd.conf Teraz znajdź następujący fragment w pliku:
# Only listen for connections from the local machine
Listen localhost:631
Zastąp go, kopiując poniższy fragment:
# Only listen for connections from the local machine
# Listen localhost:631
Port 631
W ten sposób CUPS otrzymał instrukcję “nasłuchu” jakiegokolwiek kontaktu na jakimkolwiek interfejsie sieciowym na tak długo, jak długo będzie skierowany na port 631.
Przewiń plik konfiguracyjny w dół, aż odnajdziesz sekcję “location”. W poniższej ramce wyszczególniliśmy pogrubieniem wiersze, które musisz dodać:
< Location / >
# Restrict access to the server...
Order allow,deny
Allow @local
< /Location >
< Location /admin >
# Restrict access to the admin pages...
Order allow,deny
Allow @local
< /Location >
< Location /admin/conf >
AuthType Default
Require user @SYSTEM
# Restrict access to the configuration files...
Order allow,deny
Allow @local
< /Location >
Dodanie polecenia „allow @local” pozwala na dostęp do CUPS-a każdemu komputerowi z Twojej lokalnej sieci. Za każdym razem, gdy będziesz chciał wprowadzić zmiany do CUPS-owej konfiguracji, konieczne będzie zresetowanie serwera. Zrobisz to za pomocą poniższej komendy:
sudo /etc/init.d/cups restart Po zrestartowaniu CUPS-a będziesz mógł uzyskać dostęp do panelu administratora poprzez każdy komputer ze swojej lokalnej sieci – wystarczy przekierować przeglądarkę na adres:
http://[tutaj IP Twojego Pi albo nazwa hosta]:631
Dodawanie drukarki do CUPS

Odwiedzenie wskazanego powyżej adresu http ukaże stronę startową CUPSa. Interesuje nas sekcja „Administration” (administrowanie). Kliknij tę zakładkę u góry strony.

W karcie „Administration” kliknij “Add Printer” (dodaj drukarkę) w panelu. Jeżeli pojawiło się ostrzeżenie o certyfikacie bezpieczeństwa strony, to możesz je bezpiecznie pominąć. Teraz musimy przypomnieć sobie nazwę użytkownika i hasło.
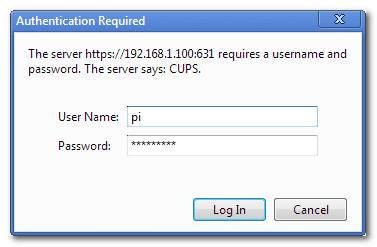
Wpisz nazwę i użytkownika, które dodałeś wcześniej do grupy “lpadmin”. Jeżeli używasz domyślnej instalacji Raspbian, nazwą użytkownika i hasłem będą kolejno “pi” oraz “raspberry”.
Zalogowany? Super. Teraz wyświetli się lista znalezionych drukarek, zarówno lokalnych, jak i sieciowych. Wybierz drukarkę, którą chcesz dodać do systemu.
Po dodaniu drukarki otrzymasz możliwość zmiany jej nazwy, opisu, lokalizacji oraz udostępnienia w sieci. Jako że nasza drukarka jest sieciowa, pozostawimy opcję „Share This Printer” (udostępnij tę drukarkę) odznaczoną.

Po zakończeniu edycji nazwy i dodaniu lokalizacji zostaniesz poproszony o wybranie sterownika dla drukarki. Pomimo, że CUPS bezproblemowo odnalazł drukarkę i jej nazwę, nie podejmie próby znalezienia sterownika za Ciebie. ☹ Przewiń rozwijane menu „Model” aż znajdziesz ten, który odpowiada Twojemu. Jeżeli posiadasz plik PPD dla drukarki, który pobrałeś ze strony producenta, możesz załadować go za pomocą opcji „Choose File” (wybierz plik).
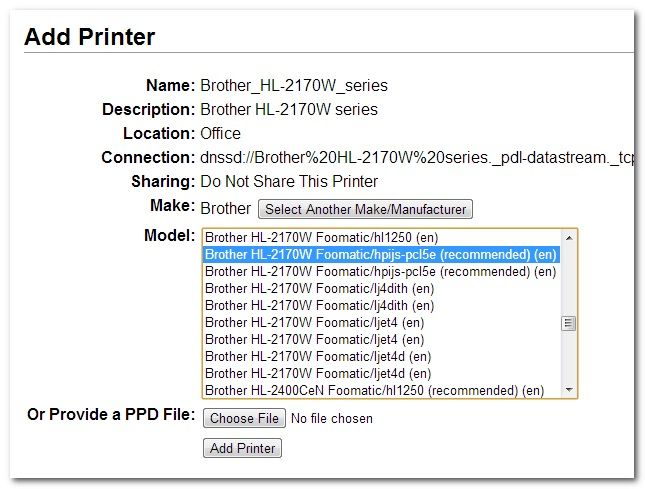
OK, kawał drogi za nami. Pozostał ostatni krok. Ustawienia domyślne powinny być odpowiednie, nie zaszkodzi jednak przyjrzeć się ogólnym ustawieniom drukowania takim jak domyślne źródło papieru, jego rozmiar czy opcja drukowania obustronnego.
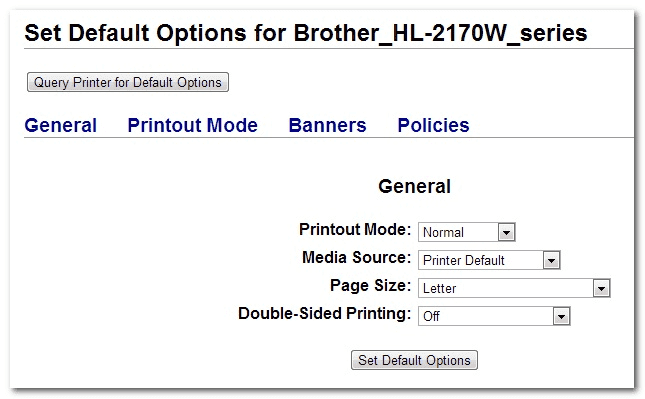
Po kliknięciu „Set Default Options” (zastosuj te ustawienia jako domyślne) ukaże się domyślna strona dla drukarki, którą właśnie dodałeś do CUPSa:
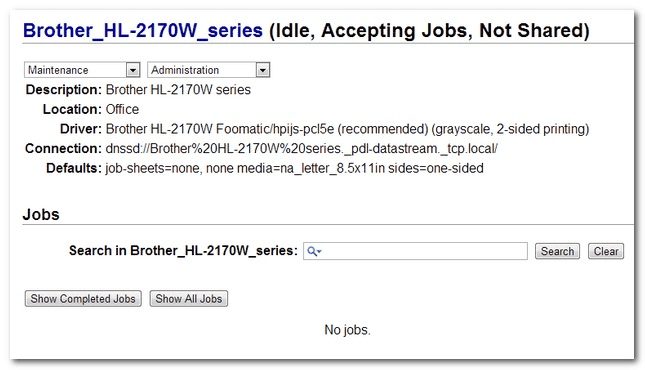
Wygląda na to, że wszystko w porządku. Prawdziwym testem będzie wydrukowanie… no, czegoś ☺ Uruchom Leafpad, domyślny edytor tekstu Raspbian, i wyślij mu jakąś wiadomość do wydrukowania.
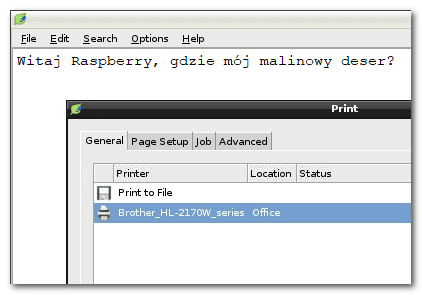
Cóż, trochę się pospieszyliśmy z tym “całkiem nieźle” przed faktycznym wydrukowaniem. Za kilkanaście sekund będziemy mogli być pewni. Oho… drukarka nawiązała owocną współpracę z Pi, a dokument wylądował bezpiecznie na tacy. Sukces!
Jeżeli kiedykolwiek zechcesz dodać kolejnych użytkowników, to wystarczy, że przejdziesz poszczególne kroki jeszcze raz. Może nie będziesz potrzebować już poradnika – proces jest intuicyjny, łatwy i wchodzi w przyzwyczajenie jak używanie Raspberry.
Droga wolna, powodzenia na szlaku!
How useful was this post?
Click on a star to rate it!
Average rating 5 / 5. Vote count: 6
No votes so far! Be the first to rate this post.