Gratulujemy zostania szczęśliwym posiadaczem Raspberry Pi 4! Czas na fascynujące odkrywanie możliwości, jakie stawia przed Tobą to niepozorne maleństwo. Zajmiemy się teraz podstawową kwestią. Jak podłączyć RPi?
Niezmierzona, ograniczona wyłącznie wyobraźnią gama opcji oferuje między innymi szansę na stworzenie własnych gier, kontrolę nad robotami i innymi maszynami. Stąd już bliska droga do zasilenia szeregów rosnącej w siłę społeczności fanów Raspberry Pi, dzielenia się pomysłami i czerpania nowych inspiracji.
Początki nie będą czasochłonne – zgarnij wszystkie drobiazgi na naszej liście i, jeśli chcesz, zaopatrz się w fajną obudowę. Jeżeli planujesz stworzenie małego, multimedialnego centrum dowodzenia pomysłami albo konsoli do gier, to z pewnością przydatne dodatki będą stanowić para słuchawek albo głośniki.
Co nas czeka?
Aby rozpocząć musimy sformatować naszą kartę SD, pobrać oprogramowanie za pomocą prostego instalatora NOOBS i uruchomić installer Raspbian. Brzmi zawile? Za chwilę dowiesz się wszystkiego. Prezentowany poniżej podręcznik przeprowadzi Cię przez kolejne kroki tak, abyś mógł używać Raspbian OS, programów kodowania i oprogramowania biurowego bez przeszkód.
Czego potrzebujesz, aby rozpocząć przygodę z Raspberry Pi 4?
- Cóż, niewątpliwie… Raspberry Pi 4. Jeżeli nie posiadasz jeszcze niektórych elementów z poniższej listy, możesz zakupić w naszym sklepie Raspberry Pi 4 Desktop kit. Oprócz samego komputera zawiera on oryginalne, sygnowane przez Raspberry klawiaturę oraz mysz.
- Karty microSD. Niezbędna będzie karta o pojemności 8 GB lub większa. Twoje Raspberry używa jej zarówno do przechowywania gier, programów czy plików zdjęciowych, jak i do obsługi plików niezbędnych do użytkowania systemu operacyjnego. Czytnik kart microSD przyda się także do połączenia jej z komputerami PC, Mac czy Linux.
- Adaptera kart microSD-SD (lub adapter microSD USB). Wiele laptopów posiada gniazdo dla kart SD, będziesz jednak potrzebować adaptera (inaczej – przejściówki) dla kart microSD do SD, aby podłączyć małą, używaną przez Raspberry Pi 4 kartę SD do komputera. Jeżeli Twój laptop nie posiada gniazda dla kart SD, niezbędny będzie adapter microSD USB.
- Komputera. Może to być Windows, Linux PC (taki jak Raspberry Pi) lub Apple Mac, którego użyjesz, aby sformatować kartę microSD i pobrać inicjujące oprogramowanie dla Twojego Raspberry Pi 4. System operacyjny komputera nie ma znaczenia – posłuży on tutaj do kopiowania plików.
- Klawiatury USB. Każdy komputer potrzebuje klawiatury, aby za jej pośrednictwem można było wpisywać adresy stron WWW, tworzyć komendy lub… kontrolować Raspberry Pi 4. Możesz użyć także klawiatury Bluetooth, jednak cały proces pójdzie zdecydowanie bardziej gładko przy użyciu klawiatury z kablem. Raspberry Pi posiada w ofercie oficjalną klawiaturę.
- Myszy USB. W kwestii doboru myszki jest podobnie, jak z klawiaturą – fizycznie połączenie (kablowe) z portem USB zapewnia bardziej dogodne warunki niż w przypadku używania myszki Bluetooth. Oryginalną mysz oferowaną przez Raspberry znajdziesz tutaj.
- Źródła zasilania. Raspberry Pi 4 używa tego samego typu zasilania USB co przeciętny smartfon. Sięgnij po swój tradycyjny zasilacz USB typu C (zważ jednak, że musi posiadać moc przynajmniej 15W, aby efektywnie zaopatrywać Raspberry Pi 4 w prąd). Najbardziej niezawodny będzie rekomendowany zasilacz justPi USB C.
- Kabel micro-HDMI-HDMI. Twój Raspberry Pi 4 obsłuży dwa wyświetlacze HDMI, w tym celu potrzebuje jednak przewodu micro-HDMI-HDMI. Chcesz użyć tego, który już posiadasz? Nic prostszego, wystarczy adapter micro-HDMI-HDMI.
- Wyświetlacz HDMI. Idealny będzie standardowy monitor PC – duży ekran zapewni Ci komfortowe wyświetlanie treści. Oczywiście koniecznie z wejściem HDMI. Przewody i złącza video znajdziesz tutaj.
Podłącz klawiaturę, mysz i wyświetlacz
Dobrze, zebraliśmy już cały niezbędnik. Co teraz? Zróbmy to razem, krok po kroku. Raspberry Pi 4 posiada wiele połączeń ułatwiających setup. Wszystko to, co konieczne do poprawnego uruchomienia, wykonamy przy użyciu myszy i klawiatury.
- Podłącz klawiaturę. Tradycyjna klawiatura PC lub Mac musi trafić do jednego z czterech gniazd USB A w Raspberry Pi 4. Nie jest istotne, którego użyjesz, lecz zalecamy użyć czarnego (USB 2.0), aby zachować szybsze, niebieskie (USB 3.0) połączenie dla innych zadań w przyszłości. Możesz użyć klawiatury Bluetooth, lepiej będzie jednak skorzystać z klawiatury z kablem.
- Podłącz mysz. Podłącz przewodową mysz USB do jednego z pozostałych większych gniazd USB A w Raspberry Pi. W tym kroku także możesz użyć myszy Bluetooth, lepiej jednak będzie skorzystać z myszy z kablem, aby zachować szybszy, niebieski port USB 3.0 dla innych urządzeń zewnętrznych.
- Podłącz kabel micro-HDMI. Następny krok to połączenie Raspberry Pi z wyświetlaczem za pomocą przewodu micro-HDMI. Możesz użyć gniazda micro-HDMI z boku Raspberry Pi 4. Jest to domyślne aktywne gniazdo HDMI 0, które znajduje się najbliżej gniazda zasilania. Pozostał nam już tylko drugi koniec przewodu, który znajdzie swoje miejsce w monitorze HDMI lub w telewizorze.
Skonfiguruj Raspberry Pi OS: Raspbian
Nieźle. Mamy już wszystko tam, gdzie trzeba. Nadszedł czas na instalację systemu operacyjnego, abyś mógł rozpocząć użytkowanie Raspberry Pi. Raspberry Pi używa własnego systemu operacyjnego Raspbian. Bazuje on na wariancie Linuksa nazywanym Debian.
Będziemy potrzebować oprogramowania nazywanego NOOBS (New Out of Box Software), aby zainstalować Raspbian OS na Twojej karcie microSD i uruchomić Raspberry Pi. Raspbian to oficjalne oprogramowanie Raspberry Pi, a najprostszą drogą do instalacji Raspbiana jest użycie wspomnianego NOOBS-a.
UWAGA! Jeżeli zakupiliście już kartę microSD 16GB z preinstalowanym NOOBS, to możecie śmiało pominąć kroki 1-3. W innym wypadku konieczne będzie sformatowanie karty microSD i skopiowanie na nią oprogramowania NOOBS.
1. Pobierz narzędzie SD Card Formatter. Zaczniemy od pobrania narzędzia SD Card Formatter z witryny SD Card Association. Przyłącz teraz swoją kartę microSD do komputera PC lub Mac i uruchom SD Card Formatter (kliknij Tak, aby zezwolić systemowi Windows na jego uruchomienie). Jeżeli karta nie jest rozpoznawana automatycznie, odłącz ją, podłącz ponownie i kliknij Odśwież. Karta powinna zostać wybrana automatycznie (możesz też wybrać właściwą z listy po prawej stronie).
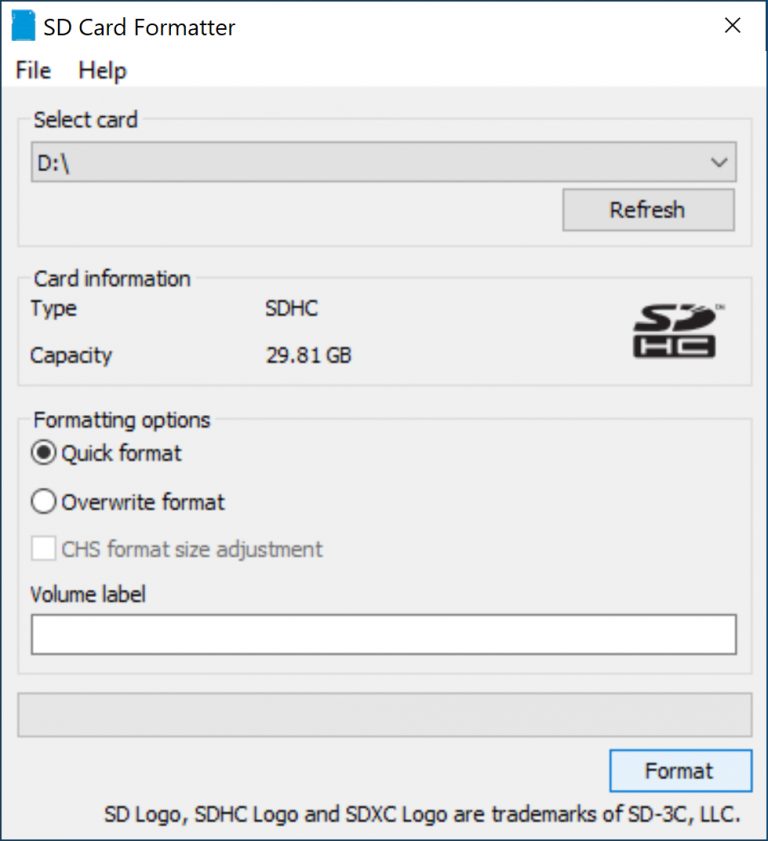
2. Sformatuj microSD. Wybierz opcję szybkiego formatowania i kliknij Formatuj (jeżeli używasz Mac-a, konieczne będzie wpisanie hasła administratora). Po zakończeniu procesu formatowania karta jest gotowa do użytku w Twoim Raspberry Pi. Na razie pozostaw kartę microSD w komputerze i wybierz odpowiednią sygnaturę dla sformatowanej karty. Windows zwykle nada jej znak dysku twardego; w przypadku Mac-a karta będzie pojawiać się w oknie wyszukiwania w części Urządzenia.
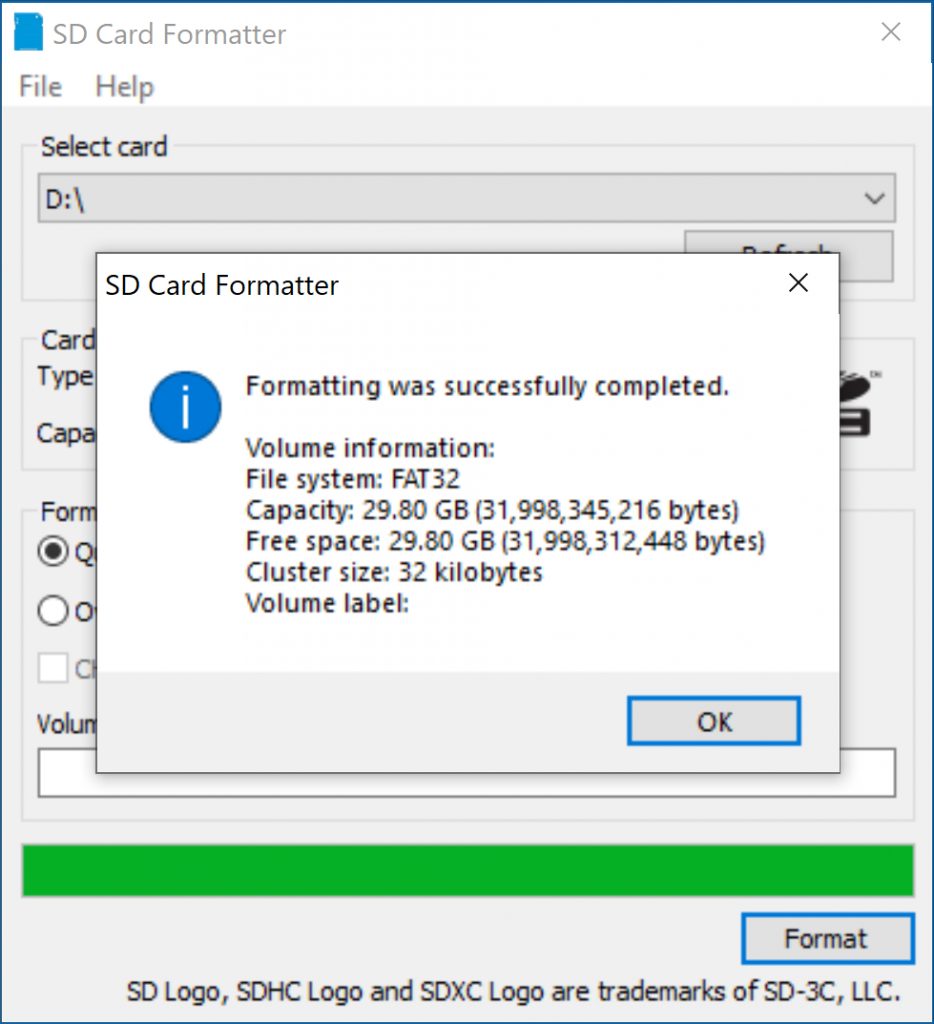
3. Pobierz NOOBS. Kliknij, aby pobrać oprogramowanie NOOBS z Raspberry Pi. Wybierz pobieranie pliku zip lub Torrent jeżeli jesteś zaznajomiony z tym rodzajem pobierania. NOOBS, jak dowiedzieliśmy się wcześniej, instaluje dla Ciebie oprogramowanie z wyboru systemów operacyjnych dla Raspberry Pi. Kliknij „Download zip” i zapisz plik w katalogu Pobrane. Kiedy pobieranie pliku zip zostanie zakończone, uruchom plik i wypakuj zawartość folderu. Skopiuj wszystkie pliki z folderu NOOBS na Twoją kartę SD. Wciśnij CTRL+A (⌘+A w przypadku Mac-a), aby wybrać wszystkie pliki i przenieś je do folderu karty SD. Po zakończeniu kopiowania wysuń kartę SD. Pamiętaj, aby skopiować wszystkie pliki z folderu NOOBS, nie zaś sam folder NOOBS.
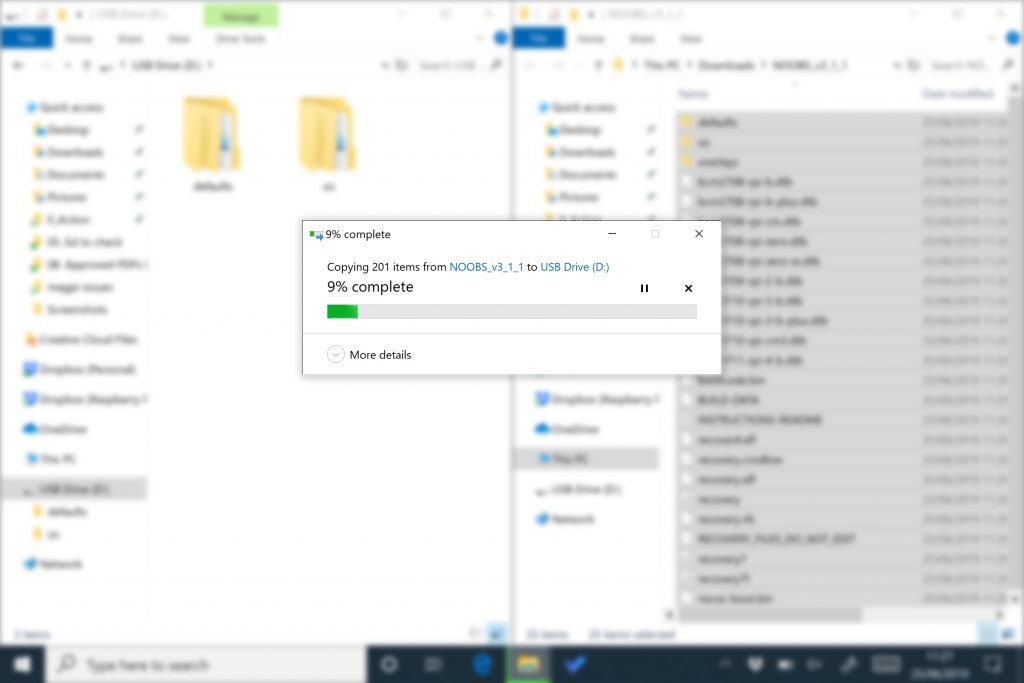
4. Włóż kartę microSD do Raspberry Pi 4. Odwróć swoje Raspberry Pi i znajdź gniazdo microSD. Ostrożnie wsuń kartę – będzie pasować tylko z jednej strony, więc jeśli coś jest nie tak, to najwidoczniej należy ją odwrócić ☺ Kiedy znajdzie się już na swoim miejscu, Upewnij się, że Twój monitor PC jest podłączony, a końcówka kabla HDMI znajduje się w odpowiednim porcie w Raspberry Pi. Wykonaj te same kroki sprawdzające z klawiaturą oraz myszą w portach USB.
5. Dostarcz mu mocy. Podłącz swoje Raspberry Pi do źródła zasilania. Wyświetlacz powinien uruchomić się po kilku sekundach. Kiedy na ekranie pojawi się instalator NOOBS, zobaczysz przed sobą wybór systemów operacyjnych. My wybierzemy pierwszy i najbardziej popularny spośród nich – Raspbian. Zaznacz tę opcję i kliknij Install, następnie kliknij Yes, aby potwierdzić. Dla szerszych opcji OS, kliknij „Wifi networks” i wprowadź swoje hasło WiFi. Instalacja nieco potrwa. Po jej zakończeniu zobaczysz wiadomość, że jest już zakończona. Raspberry Pi poprosi o kliknięcie „OK”, po czym uruchomi się ponownie i załaduje Raspbian OS.
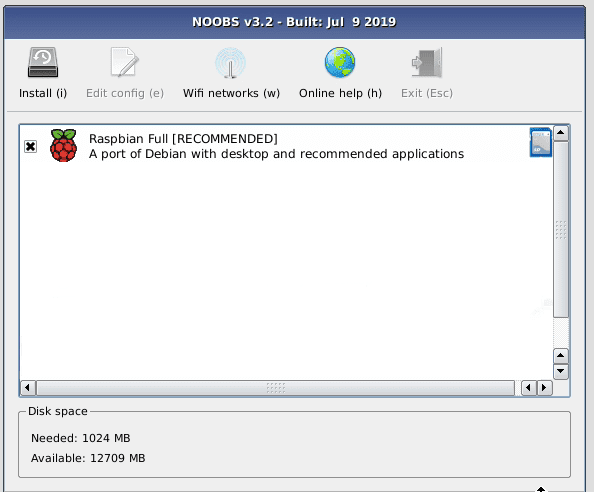
6. Witaj w Raspberry Pi! Kiedy Raspbian uruchomi się po raz pierwszy, ukaże się ekran powitalny:
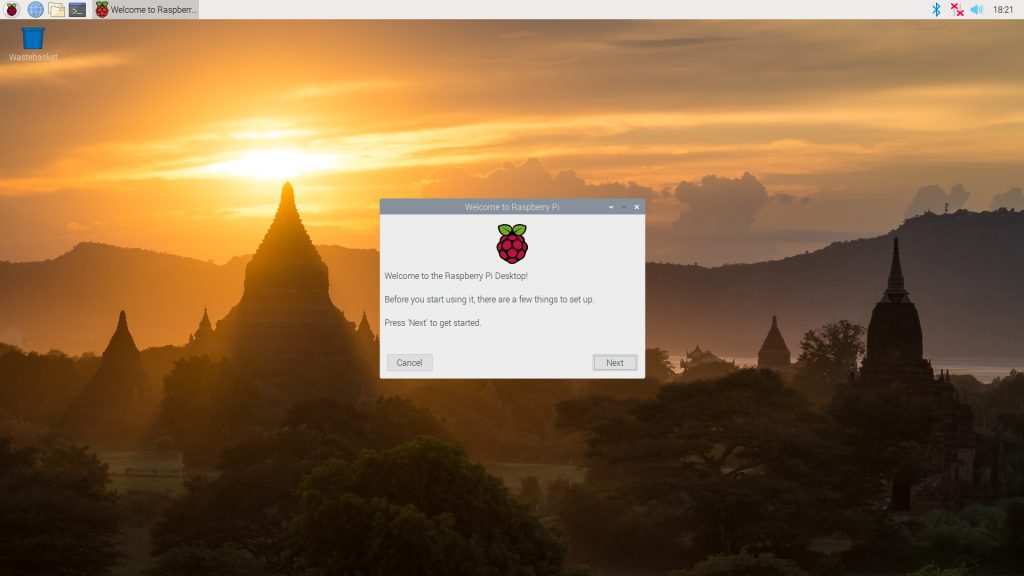
Kiedy zostaniesz o to poproszony, kliknij „Next”. Następnie wybierz swoją strefę czasową, preferowany język interfejsu i stwórz login oraz hasło. Jesteś już gotowy, aby zacząć pracować online. Wybierz swoją sieć WiFi i po połączeniu się z nią kliknij „Next”, aby zezwolić Raspbianowi na ewentualne konieczne aktualizacje OS. Po wszystkim możesz zostać poproszony o ponowne uruchomienie urządzenia w celu zastosowania aktualizacji. Gotowe!
Pierwsze uruchomienie Raspberry Pi – FAQ
Raspbery Pi to seria wydajnych i jednocześnie niewielkich minikomputerów wyróżniających się uniwersalnym zastosowaniem. Osoby początkujące, które nie wymagają najwyższej mocy obliczeniowej dostępnej wśród minikomputerów RPi, z pewnością będą usatysfakcjonowane każdą wersją Raspberry Pi 3. Osoby początkujące często wybierają mniejszą wersję, czyli Raspberry Pi Zero.
Jednym z najczęstszych wyborów użytkowników Raspberry Pi są kursy FORBOT przeznaczone dla osób, które dopiero rozpoczynają swoją przygodą z Rasberry Pi. Wybrane kursy FORBOT zawierają minikomputer, np. Raspberry Pi 4B, zasilacz, obudowę, przewód HDMI-microHDMI, kartę pamięci, a nawet kamerę. Dodatkowo wybierając kurs FORBOT użytkownicy zyskują dostęp do kursu w wersji onlinie.
Jak oceniasz ten wpis blogowy?
Kliknij gwiazdkę, aby go ocenić!
Średnia ocena: 4.5 / 5. Liczba głosów: 11
Jak dotąd brak głosów! Bądź pierwszą osobą, która oceni ten wpis.

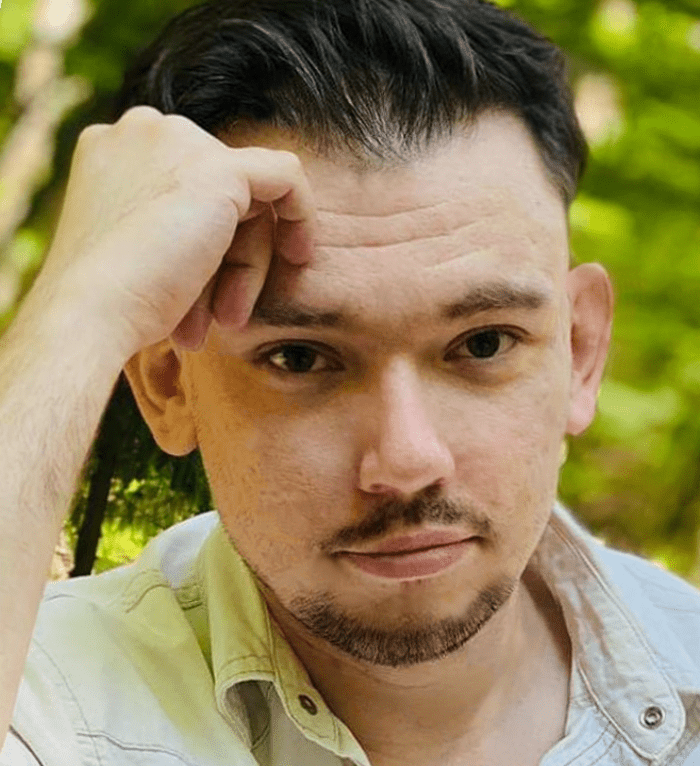

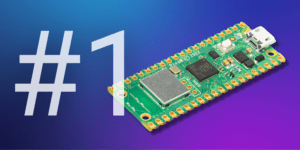




Jedna odpowiedź