Spis treści:
Raspberry Pi jest niesamowite. Tak niesamowite, że można go używać jako urządzenia Spotify Connect. W tutorialu nasze Pi posłuży za bezprzewodowe urządzenie wyjściowe audio. Oto jak przesłać muzykę ze Spotify na Raspberry Pi.
Zobaczmy, jak Raspberry Pi staje się przenośnym i niedrogim urządzeniem connect. Dodajmy na wstępie dla przezornych, że wybór modelu minikomputera nie jest tutaj istotny – my testowaliśmy całość najpierw z RPi 3B+, a następnie dla pewności z RPi 4B. Wszystko będzie działać tak samo.
Co będzie potrzebne?
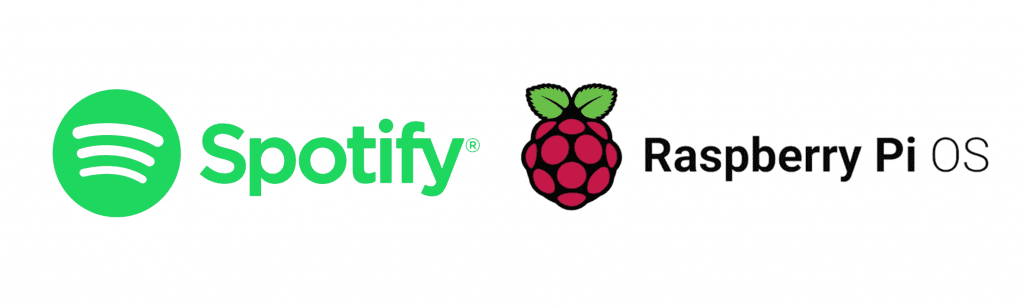
- Raspberry Pi z aktualnym oprogramowaniem Raspberry Pi OS,
- dowolna zewnętrzna klawiatura, ale warto pokusić się o oryginalną klawiaturę Raspberry Pi,
- przewód zasilający, przewód HDMI,
- przewód Ethernet / połączenie Wi-Fi,
- przewód jack 3,5 mm do słuchawek w celu połączenia Twojego Raspberry Pi do głośnika lub innego systemu stereo. Możesz użyć także karty dźwiękowej dla lepszej jakości dźwięku,
- zewnętrzny wyświetlacz – jeżeli nie korzystacie z monitora podłączonego do Raspberry Pi, a chcecie mieć pogląd pulpitu na RPi, to warto skorzystać z aplikacji VNC Viewer. Z VNC nie trzeba korzystać ani z przewodu, ani z klawiatury zewnętrznej – korzysta się wówczas z tej podłączonej do komputera zlinkowanego z maliną. Funkcję te można aktywować w menu konfiguracyjnym raspi-config.
- subskrypcja Spotify Premium.
Upewnij się, że posiadasz aktualną wersję oprogramowania. Otwórz terminal Raspberry Pi i wpisz następujące komendy:
sudo apt update
sudo apt upgrade
Jeżeli aktualizacja jest wymagana, to urządzenie musi zostać uruchomione ponownie. Nie ma powodu do obaw w przypadku przestojów, ponieważ ta operacja może potrwać nawet godzinę.
Instalacja Spotify Client
Skorzystasz ze specjalnej wersji Raspotify – klienta Spotify Client zaprojektowanego z myślą o Raspberry Pi. Upewnij się, że posiadasz potrzebne pakiety z komendą:
sudo apt install -y apt-transport-https curl
Następnie dodajemy repozytorium i powiązany klucz GPG. Do terminala wpisujemy dwie komendy:
curl -sSL https://dtcooper.github.io/raspotify/key.asc | sudo apt-key add -v - echo 'deb https://dtcooper.github.io/raspotify raspotify main' | sudo tee /etc/apt/sources.list.d/raspotify.list
Klucz GPG jest wyjątkowo z ważny, ponieważ pozwala menedżerowi pakietu apt zweryfikować pliki odbierane z repozytorium Raspotify. Teraz repozytorium zostało dodane, jednak menedżer pakietu go nie rozpoznaje. Musi działać w pętli. Wpisujemy komendę:
sudo apt update
Teraz wystarczy jeden wiersz, żeby łatwo zainstalować Raspotify:
sudo apt install raspotify
Uruchomi się ono automatycznie i już możesz słuchać ulubionej muzyki.
Konfiguracja Spotify Connect
Dostosowywanie ustawień rozpocznij od wpisania poniższej komendy.
Uruchomi ona plik konfiguracyjny w edytorze tekstowym Nano.
sudo nano /etc/default/raspotify
Możesz tutaj m.in. ustawić unikalną nazwę dla swojego minikomputera. Funkcja jest przydatna zwłaszcza w wypadku, gdy posiadasz więcej niż jedno Raspberry – na przykład “raspberry pi łazienka” czy “klient spotify connect”. Domyślna nazwa w rekordzie #DEVICE_NAME= to “raspotify”. Zmienisz ją oczywiście w polu wydzielonym cudzysłowami: #DEVICE_NAME= “Twoja nazwa”. Pamiętaj o usunięciu hasha z przodu, w przeciwnym wypadku działanie nie zostanie zapisane.
Z tego poziomu możesz również poprawić jakość odtwarzanego dźwięku. Bitrate odnosi się do ilości przetwarzanych w czasie danych. Zasada jest prosta – im wyższy bitrate, tym lepsza jakość. Standardowy bitrate dla Spotify Connect to 160 kpbs. Audiofile mogą zwiększyć tę wartość do 320 kbps. Natomiast z niską jakością dźwięku można poeksperymentować wpisując wartość 96 kbps.
Edytujemy wówczas tę linię: #BITRATE =”160″.
Pamiętaj o usunięciu hasha. Oczywiście jakość tę możemy edytować kiedy tylko chcemy. Będzie ona także uzależniona w dużej mierze od odtwarzającego dźwięk urządzenia. Teraz zapisujemy zmiany kombinacją Ctrl+X, wpisujemy “Y” i zatwierdzamy klawiszem Enter. Czas na ponowne uruchomienie:
sudo systemctl restart_raspotify
Aplikacja Spotify
Muzykę na Raspberry Pi można przesyłać poprzez Spotify albo aplikację mobilną. Ten krótki etap pokrywa temat Spotify dla iOS, więc kroki będą się nieco różnić:
- uruchom aplikację Spotify,
- wybierz utwór,
- użyj opcji “Podłącz do urządzenia”,
- wybierz swoje Raspberry Pi z listy.
Miłego słuchania!
Jak oceniasz ten wpis blogowy?
Kliknij gwiazdkę, aby go ocenić!
Średnia ocena: 5 / 5. Liczba głosów: 7
Jak dotąd brak głosów! Bądź pierwszą osobą, która oceni ten wpis.


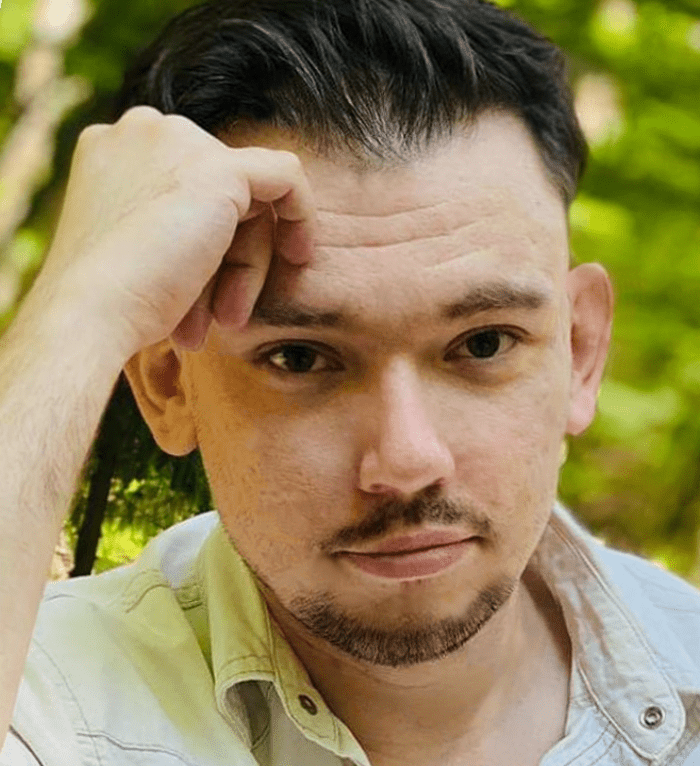
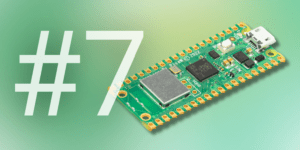



8 odpowiedzi
Witam.
Fajnie i rzeczowo opisana procedura, jednak czy nie prościej odpalić Moode Player Os i do rozwiązań typowo audio móc korzystać z systemu dedykowanego tylko pod audio? Mniejsze obciążenie i dodatkowo od razu możliwość uruchomienia kilku usług – nie tylko Spotify, ale także Tidal, Youtube, itd.?
Jeżeli szukamy czegoś do samej muzyki, to te systemy są jak najbardziej OK, w przypadku opisanym na blogu mamy pełne opcje Raspberry Pi OS + Spotify.
logitech media server to zapewnia i jest lepsze od moode player os
U mnie niestety nie działa :/ Zainstalowałem według instrukcji z githuba, klient jest dostępny z aplikacji telefonu (na komputerze nie mogę znaleźć klienta aż nie połączę z telefonu) ale nie ma dźwięku z portu jack. Zmieniłem audio z hdmi na jack, jak się podłączę przez VNC to z przeglądarki dźwięk leci, ale nie ma dźwięku ze złącza jack 🙁
W razie dodatkowych problemów proponuję przejść jeszcze przez tę konfigurację: https://github.com/dtcooper/raspotify/issues/323#issuecomment-723566519, u mnie to pomogło.
U mnie nie działa pisze, że nie mam wymaganego oprogramowania a mam najnowsze po aktualizacji debian
powinno być:
curl -sSL https://dtcooper.github.io/raspotify/key.asc | sudo apt-key add -v –
echo ‘deb https://dtcooper.github.io/raspotify raspotify main’ | sudo tee /etc/apt/sources.list.d/raspotify.list
Dziękujemy za zwrócenie uwagi. Informacja została przekazana autorowi wpisu, a wpis został zaktualizowany.