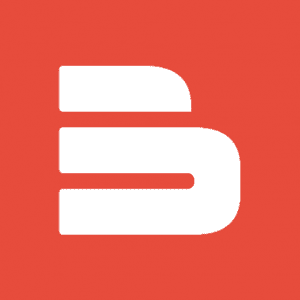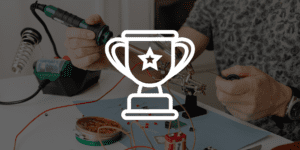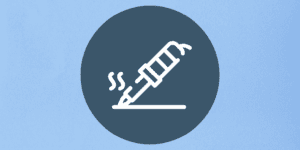Wszyscy znają okno wygaszania / blokady ekranu z systemu Windows. Jeżeli zamierzasz pozostawić swój komputer na dłuższy czas, warto zabezpieczyć go przed dostępem osób trzecich, w systemie Windows blokowanie ekranu dokonywało się poprzez kombinację klawiszy Windows+L.
Jednak tutaj rozmawiamy o Raspberry Pi. Jeżeli używasz wersji linii komend i nie jesteś zalogowany, będzie musiał się zalogować każdy, kto ma do niego dostęp.
Co jeśli używasz trybu Desktop? Powinno się zablokować ekran, jeśli od niego odejdziesz. Jest to szczególnie ważne, jeśli używasz Pi jako serwera i masz włączony tryb pulpitu, aby pomóc w zarządzaniu usługą.

“Wygaszacz ekranu” nie jest domyślnie zainstalowany, lecz zainstalowany jest ekran blokady, ale nie znajduje się on w menu. Możesz go dodać przez edytowanie pliku definiującego Twoje menu oraz pasek narzędzi.
Otwórz okno terminala i wpisz:
sudo nano /etc/xdg/lxpanel/LXDE-pi/panels/panel
Przejdź za pomocą scrolla do sekcji, która zaczyna się:
Plugin {
type=menu
Przejdź na sam dół tej sekcji i wklej poniższe linie kodu:
item {
name=Lock…
image=gnome-lockscreen
action=/usr/bin/dm-tool lock
}Sekcja powinna wyglądać jak na obrazie poniżej:

Zapisz plik używając skrótów klawiszowych ctrl+x, następnie “y” w celu potwierdzenia zapisu, a następnie przycisk Enter.
Po ponownym uruchomieniu malinki, w pasku menu powinieneś widzieć opcję “Lock” jak poniżej:
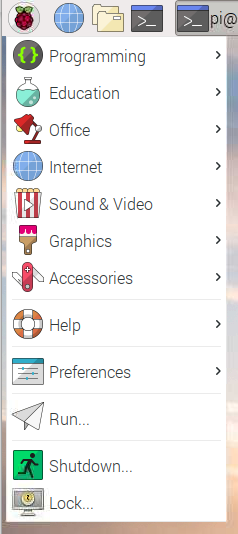
Teraz, gdy odjedziesz od swojego Raspberry Pi, wystarczy kliknąć tę ikonę “Lock…” i dostęp do komputera zostanie zablokowany.

W celu odblokowania ekranu, należy podać hasło i ponownie otrzymasz dostęp do swojej maliny.
*W starszej wersji Raspbian należy znaleźć plik konfiguracyjny w
~/.config/lxpanel/LXDE-pi/panels/panel instead
Jak oceniasz ten wpis blogowy?
Kliknij gwiazdkę, aby go ocenić!
Średnia ocena: 4.5 / 5. Liczba głosów: 4
Jak dotąd brak głosów! Bądź pierwszą osobą, która oceni ten wpis.