Spis treści:
24 czerwca 2019 roku miała miejsce premiera Raspberry Pi 4B. Nowa wersja popularnego minikomputera przyniosła ze sobą wiele zmian i nowości. Jedną z nich jest możliwość podłączenia dwóch monitorów, a to wszystko za sprawą wyposażenia malinki w dwa porty microHDMI.

Umożliwiają one wyświetlanie obrazu o rozdzielczości 4K z szybkością 60 klatek na sekundę dla jednego monitora lub 30 klatek dla dwóch podłączonych ekranów. Wprowadzenie tych zmian skłoniło nas do przygotowania krótkiego poradnika, który w prosty sposób pokaże, jak podłączyć i skonfigurować dwa monitory do Raspberry Pi 4B.
Czego będziemy potrzebowali?
- Oficjalny zestaw Raspberry Pi 4B desktop kit
- Dwa monitory z wyjściem HDMI
lub
- Dwa monitory z wyjściem HDMI
- Raspberry Pi 4B
- Dwa przewody microHDMI – HDMI
- Klawiatura i myszka
- Obudowa do Raspberry Pi 4B (opcjonalnie)
- Zasilacz USB typu C (5,1 V / 3 A)
- Karta microSD z oprogramowaniem NOOBs.
Wszystko przygotowane? Zaczynajmy!
Krok pierwszy: Wkładamy kartę microSD do naszego Raspberry Pi 4B
Po odwróceniu Raspberry portami do dołu naszym oczom ukaże się port na karty microSD. Wkładamy do niego kartę z NOOBsem.

Krok drugi: Łączymy pierwszy monitor
Przy użyciu przewodu microHDMI – HDMI podłączmy pierwszy monitor. Ważne, żeby wtyk microHDMI podłączyć do gniazda microHDMI numer 0 na płytce Raspberry. Jest to gniazdo znajdujące się bliżej portu zasilania USB typu C i jest ono domyślnym gniazdem.
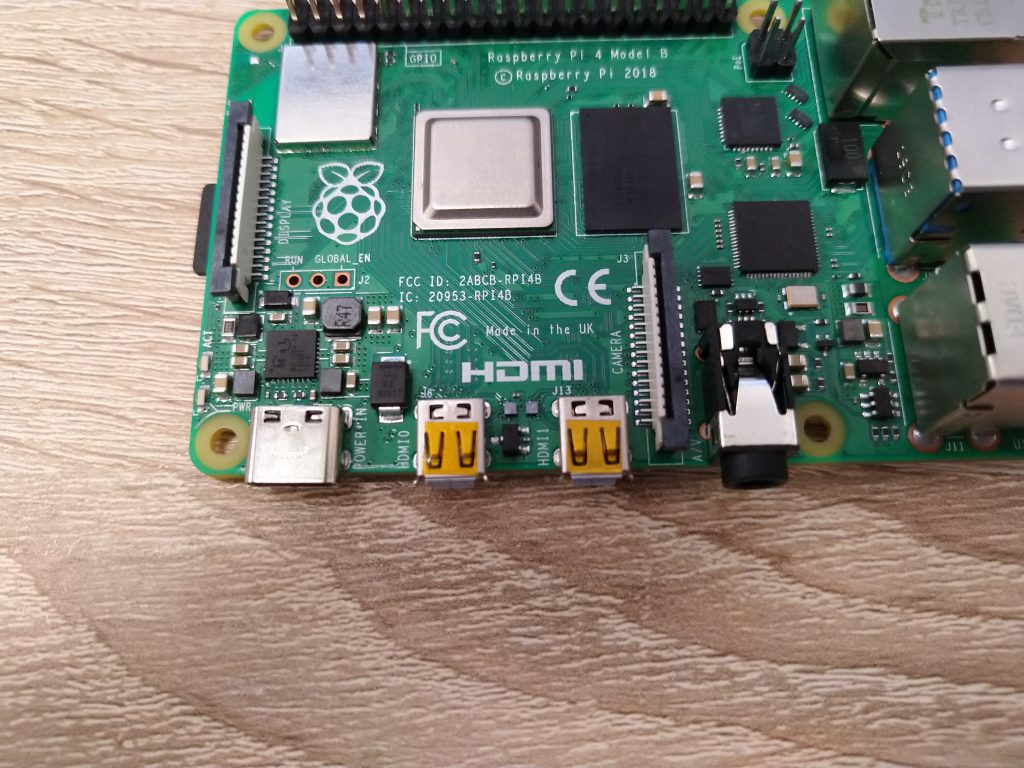
Krok trzeci: Podłączamy drugi monitor
Używając drugiego przewodu podłączamy kolejny monitor do pozostałego portu oznaczonego jako HDMI 1.
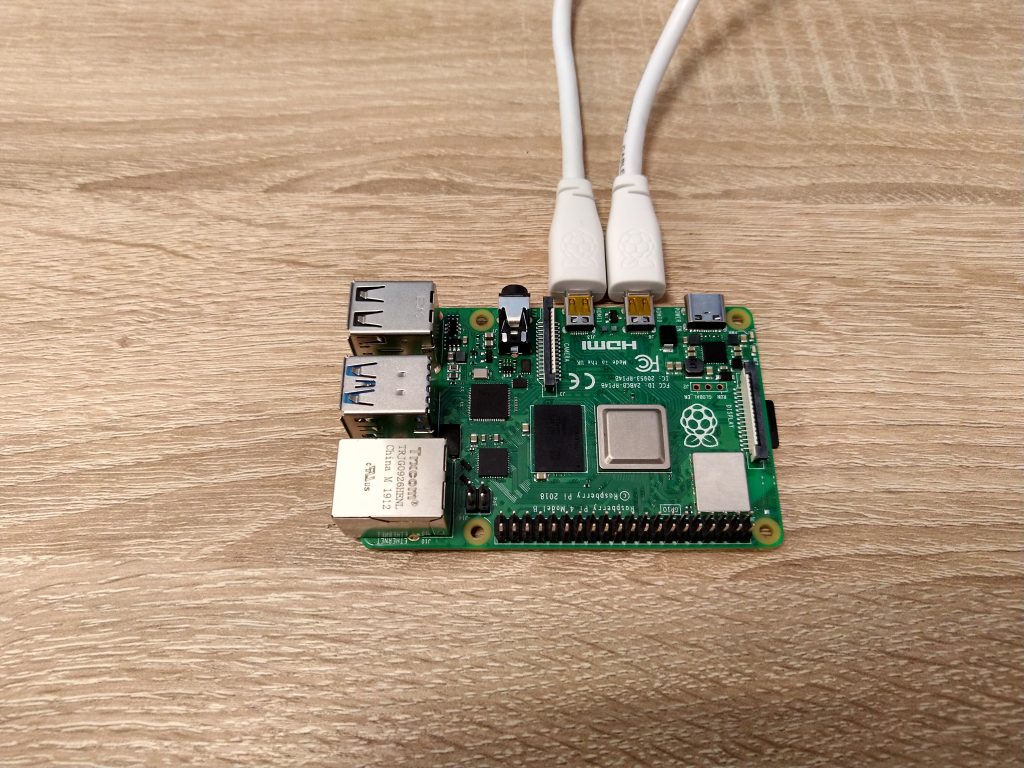
Krok czwarty: Podpinamy klawiaturę i myszkę
Następnie podłączamy nasze myszki i klawiatury do portów USB. W celu ułatwienia użyliśmy bezprzewodowej klawiatury z touchpadem, jednak niewątpliwie myszka i klawiatura to bardzo wygodne rozwiązanie.
Krok piąty: Zasilamy naszą malinkę!
Podłączamy zasilanie do portu USB C i czekamy aż nasze Raspberry się obudzi. Przypominamy, że rekomendowanymi parametrami zasilacza są 5,1 V napięcia i 3 A wydajności prądowej.

Wszystko powinno działać, a my powinniśmy się cieszyć obrazem wyświetlanym na dwóch monitorach 🙂 Czasami jednak wolelibyśmy, żeby ekrany wyświetlały się odwrotnie, co wtedy zrobić? Mamy dwa wyjścia. Możemy wyłączyć nasze Raspberry i zmienić kolejność podpięcia przewodów microHDMI albo…
Krok szósty: Opcjonalna zmiana kolejności wyświetlania w systemie
Wyżej opisaną operację możemy przeprowadzić szybciej, bez konieczności odpinania czegokolwiek. Wystarczy, że klikniemy w ikonkę malinki w Raspbianie, następnie wybierzemy preferencje i zakładkę Screen configuration.
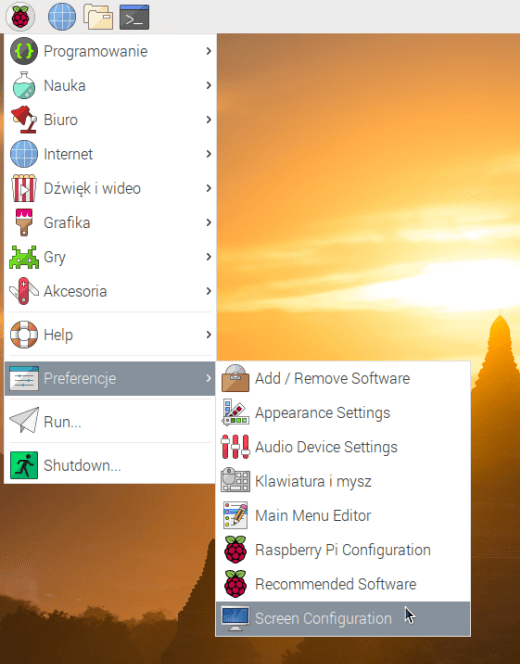
Następnie pojawi nam się okno wyboru kolejności wyświetlania obrazów. Łatwo możemy przeciągnąć i zmienić ich rozkład.

Gdy ustawimy ekrany według własnych preferencji akceptujemy wybór zielonym znakiem wyboru, następnie klikamy OK…
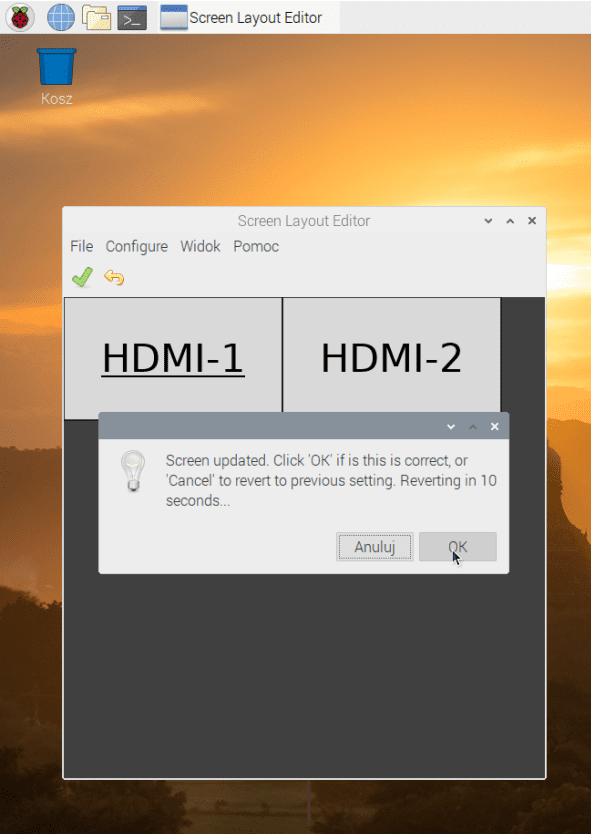
I voilà, ku naszej uciesze obraz z malinki wyświetlany jest na dwóch ekranach 🙂

Raspberry Pi łącznie z wszystkimi akcesoriami można kupić w naszym sklepie.
Jak oceniasz ten wpis blogowy?
Kliknij gwiazdkę, aby go ocenić!
Średnia ocena: 5 / 5. Liczba głosów: 5
Jak dotąd brak głosów! Bądź pierwszą osobą, która oceni ten wpis.



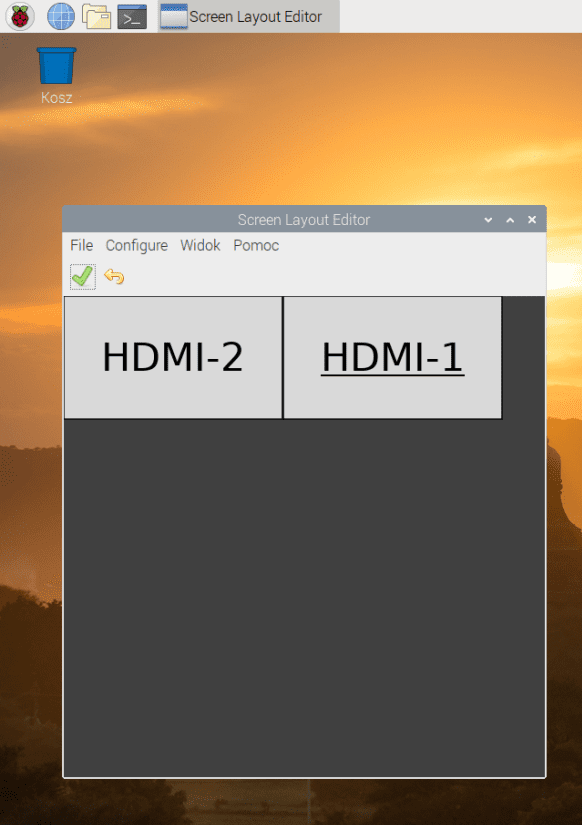
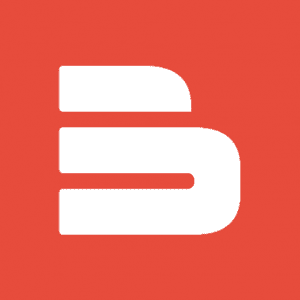





















Jedna odpowiedź
Siema. Czy jest możliwość ustawienia w config tak żeby głównym obraz szedł z HDMI 1 bo coś mi się wydaje że mam uszkodzone gniazdo HDMI 0