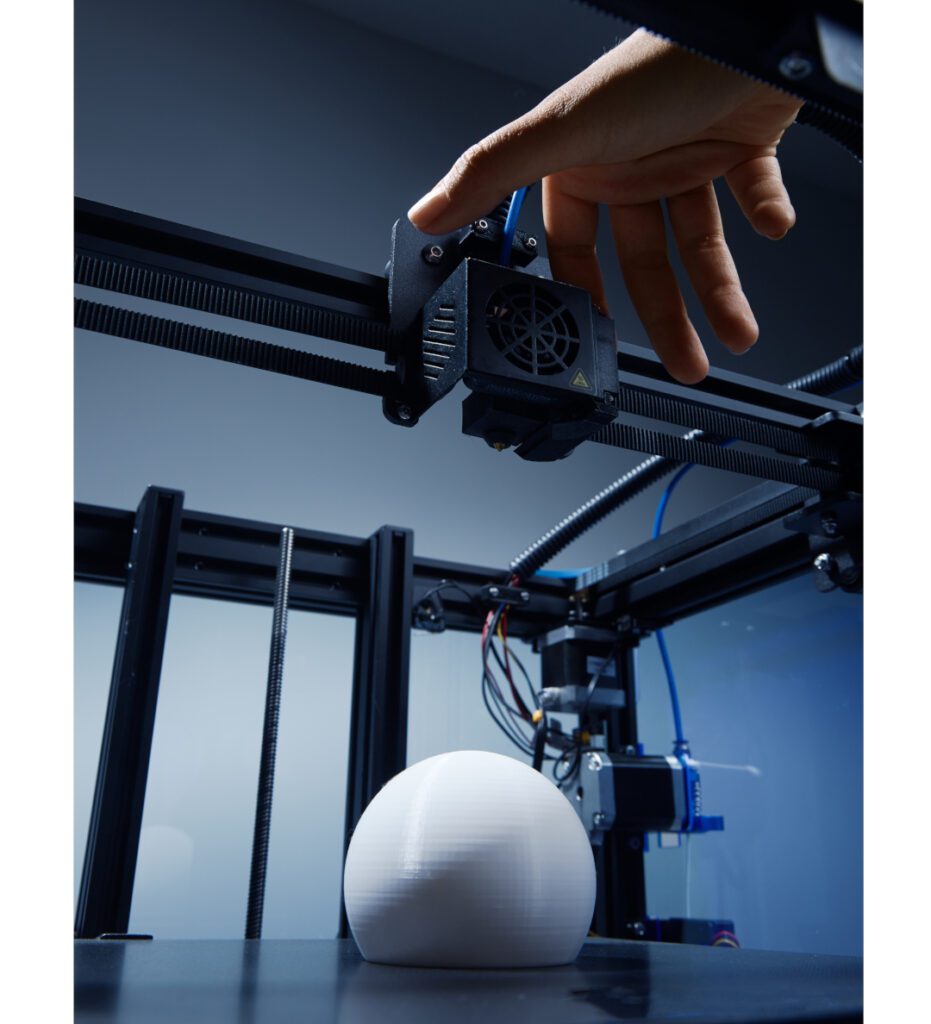Spis treści:
- 1 Druk 3D za pomocą Raspberry Pi
- 2 Możliwości oferowane przez OctoPrint
- 3 Warstwa sprzętowa systemu OctoPrint
- 4 Wgrywanie obrazu systemu operacyjnego OctoPi
- 5 OctoPrint – ustawienia łączności Wi-Fi
- 6 OctoPrint – ustawienia zabezpieczeń dostępu
- 7 Podłączenie Raspberry Pi do drukarki 3D
- 8 OctoPrint – ustawianie interfejsu systemowego
- 9 Przystępujemy do drukowania
Minikomputer Raspberry Pi to prawdziwy rynkowy hit. Stanowi on fundament w szeroko rozumianych systemach wbudowanych, również w aplikacjach druku 3D!
Druk 3D za pomocą Raspberry Pi
W tym artykule przedstawiamy, jak zbudować, skonfigurować i uruchomić we własnym zakresie projekt OctoPrint oparty na słynnym minikomputerze jednopłytkowym Raspberry Pi. Projekt umożliwia drukowanie 3D z zaawansowanymi możliwościami kontrolowania tego procesu.
Możliwości oferowane przez OctoPrint
Serwer druku 3D OctoPrint oparty na Raspberry Pi oferuje użytkownikowi wiele funkcji. Do najważniejszych z nich należą:
- bezprzewodowa transmisja plików G-code z komputera do drukarki 3D;
- ręczne sterowanie drukarką 3D (przesuwanie osi X, Y i Z oraz wymuszanie pracy ekstrudera);
- monitoring temperatury drukowania i możliwość ingerencji w ustawienia drukowania;
- opcje konfiguracji kamery internetowej umożliwiającej podgląd pracy drukarki 3D z poziomu przeglądarki w sieci lokalnej;
- funkcja slicera na bazie CuraEngine;
- dodawanie wtyczek, również własnych.
W przypadku wielu drukarek 3D pliki do wydrukowania są przesyłane za pośrednictwem slotu na karty pamięci SD lub portu USB. Oznacza to, że musimy włożyć kartę SD do komputera, załadować na nią plik zawierający G-code i włożyć ją w slot drukarki 3D za każdym razem, gdy będziemy chcieli coś wydrukować.
W przypadku projektu OctoPrint takie niedogodności nie mają miejsca. OctoPrint współpracuje z prawie każdą drukarką 3D, umożliwiając w łatwy sposób sterowanie procesem druku 3D drogą bezprzewodową. Różne wtyczki udostępniane za pośrednictwem interfejsu Plugin Manager zapewniają dodatkowe funkcje, w tym tworzenie niestandardowego timelapse czy też zewnętrzne monitorowanie i sterowanie procesem druku za pomocą smartfona.
Warstwa sprzętowa systemu OctoPrint
Aby zrealizować projekt OctoPi, będziemy potrzebowali kilku elementów składowych.
- Minikomputer Raspberry Pi – do realizacji projektu OctoPrint zalecane jest użycie płytki Pi 3B, Pi 3B+ lub Pi 4B. Pozostałe płytki (Pi 1, Pi 2, Pi Zero) mogą również spełniać wymagania projektu, ale nie mają oficjalnie zapewnionego wsparcia na jego potrzeby.
- Zasilacz do Raspberry Pi – dobór zasilacza jest bardzo istotny, aby dostarczyć odpowiednią ilość energii elektrycznej niezbędnej do funkcjonowania płytki Raspberry Pi i projektu OctoPrint. Zalecane jest użycie zasilacza o napięciu wyjściowym 5,1 V. Należy wybrać zasilacz ze złączem wyjściowym kompatybilnym z wejściem zasilającym na płytce Raspberry Pi. W przypadku modeli Pi 3B i Pi 3B+ będziemy mieli do czynienia ze złączem micro USB typu B, a w modelu Pi 4B ze złączem USB typu C. Istotna jest także wydajność prądowa zasilacza – dla modeli Pi 3B i Pi 3B+ odpowiedni będzie zasilacz o wydajności prądowej na poziomie 2,5 A, podczas gdy dla modelu Pi 4B zalecana wydajność prądowa zasilacza powinna wynosić nie mniej niż 3,0 A.
- Karta pamięci microSD z adapterem na SD – karta microSD stanowi pamięć masową dla Raspberry Pi i oprócz plików i programów użytkownika przechowuje ona obraz systemu operacyjnego. W zależności od tego, jak dużą liczbę projektów chcemy wydrukować, warto wybrać kartę pamięci o pojemności nie mniejszej niż 8 GB. Natomiast w przypadku większej ilości projektów do druku warto zaopatrzyć się w kartę o pojemności 16 GB lub 32 GB. Adapter dla karty microSD przyda się nam, kiedy będziemy chcieli przenieść dane na dysk innego komputera, który jest wyposażony w slot na pełnowymiarowe karty SD.
- Przewód USB – przewód komunikacyjny USB jest niezbędny do połączenia Raspberry Pi z drukarką 3D. Od strony połączenia z Raspberry Pi przewód powinien być zakończony wtykiem USB typu A. Natomiast od drugiej strony wtyk przewodu musi być kompatybilny ze złączem w drukarce 3D.
- Drukarka 3D – bez niej niemożliwy jest wydruk. Warto zajrzeć na stronę główną projektu w celu sprawdzenia, czy oprogramowanie OctoPi wspiera współpracę z naszym modelem drukarki 3D.
Wgrywanie obrazu systemu operacyjnego OctoPi
Po skompletowaniu i połączeniu warstwy sprzętowej przyszedł czas na uruchomienie warstwy programowej projektu OctoPrint. W tym celu najprościej jest wgrać na kartę pamięci microSD obraz systemu operacyjnego OctoPi. Plik ten możemy pobrać i wgrać za pomocą aplikacji Raspberry Pi Imager, która jest dostępna dla komputerów z systemem Windows, Linux i MacOS. Procedura instalacyjna jest następująca:
- Wchodzimy na oficjalną stronę Raspberry Pi Foundation i pobieramy na dysk naszego komputera program Raspberry Pi Imager.
- Wprowadzamy kartę pamięci microSD do komputera poprzez kompatybilną przejściówkę umożliwiającą wykrycie karty przez komputer. Przed wykonaniem tej czynności karta pamięci nie wymaga formatowania.
- Otwieramy Raspberry Pi Imager. W zakładce systemów operacyjnych wybieramy interesujący nas system operacyjny, a w podzakładce „Other specific purpose OS” wybieramy najnowszą dostępną wersję systemu OctoPi.
- Powracamy do głównego okna aplikacji Raspberry Pi Imager i wybieramy docelową lokalizację pliku obrazu systemu operacyjnego – w naszym przypadku będzie to karta microSD.
- Klikamy „Write” – teraz aplikacja Raspberry Pi Imager samoczynnie pobierze i zainstaluje obraz systemu operacyjnego OctoPi na naszej karcie pamięci.
Po zainstalowaniu oprogramowania przechodzi ono krótką weryfikację i jest gotowe do użycia! OctoPi można także zainstalować za pomocą darmowej aplikacji Etcher dla systemów Windows i MacOS. W tym przypadku procedura instalacyjna jest następująca:
- Wchodzimy na stronę repozytorium GitHub i pobieramy najnowszą dostępną wersję systemu OctoPi.
- Rozpakowujemy folder zawierający plik z obrazem systemu (zawiera rozszerzenie „.img”).
- Wprowadzamy kartę pamięci microSD (tu również nie ma konieczności jej wstępnego formatowania).
- Otwieramy aplikację Etcher, wybieramy lokalizację obrazu OctoPi OS i klikamy „Flash”.
- Usuwamy kartę pamięci z komputera i przekładamy ją do Raspberry Pi, po czym go uruchamiamy.
OctoPrint – ustawienia łączności Wi-Fi
Teraz gdy obraz systemu OctoPi jest zainstalowany na karcie SD, musimy wprowadzić nazwę i hasło sieci Wi-Fi, aby Raspberry Pi mógł rzeczywiście połączyć się z siecią.
- Po zakończeniu reflashingu usuwamy i wprowadzamy ponownie kartę pamięci do komputera.
- Otwieramy katalog karty SD (zwykle o nazwie „boot”). Powinien znajdować się tam, gdzie zwykle pojawiają się dyski zewnętrzne.
- Szukamy pliku o nazwie „octopi-wpa-supplicant.txt”.
- W przypadku użytkowników systemu Windows plik otwieramy w Notatniku, a w przypadku użytkowników MacOS plik otwieramy w aplikacji TextEdit.
W celu zmiany ustawień Wi-Fi postępujemy w następujący sposób:
- Większość sieci Wi-Fi jest zabezpieczona WPA/WPA2. W pierwszym bloku sieci usuwamy pierwszy „#” z czterech pierwszych linijek.
- Wpisujemy nazwę sieci Wi-Fi w wierszu „ssid”, a hasło w wierszu „psk”.
- Jeśli chcemy, aby OctoPrint łączył się z wieloma sieciami (np. domowym Wi-Fi i hotspotem w urządzeniu mobilnym), kopiujemy kod bloku sieciowego (wspomniane uprzednio cztery linijki), a następnie uzupełniamy szczegóły dotyczące dodatkowych sieci.
- Na dole wpisujemy kod kraju, w którym się znajdujemy. Dla Polski wpisujemy „PL” po znaku „#”.
- Zapisujemy plik i usuwamy kartę pamięci z komputera.
- W przypadku zaistnienia problemów warto skorzystać z pomocy na forum na oficjalnej stronie projektu OctoPrint.
OctoPrint – ustawienia zabezpieczeń dostępu
Każda płytka Raspberry Pi jest dostarczana z domyślną nazwą użytkownika i hasłem dostępu, zgodnie ze standardem SSH. W związku z tym zaleca się zmianę hasła, aby uniknąć łączenia się innych osób z OctoPrint i kontrolowania drukarki 3D. W tym celu należy zastosować się do następującej instrukcji:
- Wprowadzamy kartę SD do gniazda w Raspberry Pi. Jeśli wymagany jest adapter Wi-Fi, upewniamy się, że jest podłączony do portu USB w Raspberry Pi.
- Włączamy Raspberry Pi po podłączeniu kabla zasilającego i zasilacza.
- Otwieramy wiersz polecenia (dla systemu Windows) lub Terminal (dla macOS) i uruchamiamy procedurę SSH pi@octopi.local (lub zastępujemy „octopi.local” adresem IP przypisanym przez router do Raspberry Pi).
- Jeśli pojawi się komunikat „Czy na pewno chcesz kontynuować łączenie (tak/nie)?”, akceptujemy i klikamy „Enter”.
- Wpisujemy domyślne hasło dla Raspberry Pi: „raspberry” i klikamy „Enter”.
Po zalogowaniu możemy zmienić domyślne hasło, wykonując następujące czynności:
- Uruchamiamy sudo raspi-config. Powinniśmy ponownie zostać poproszeni o domyślne hasło.
- Pierwsza opcja powinna brzmieć: „Zmień hasło użytkownika”. Klikamy „Enter”.
- Wprowadzamy nowe hasło dwukrotnie.
Teraz nasz serwer OctoPi jest chroniony. Możemy użyć nowego hasła za każdym razem, gdy będziemy chcieli uzyskać dostęp do Raspberry Pi poprzez protokół SSH.
Podłączenie Raspberry Pi do drukarki 3D
Czas złożyć wszystkie elementy razem! W tym kroku połączymy Raspberry Pi z drukarką 3D:
- Odłączamy zasilanie Raspberry Pi.
- Łączymy Raspberry Pi z drukarką 3D poprzez kabel USB.
- Włączamy Raspberry Pi i drukarkę 3D.
OctoPrint – ustawianie interfejsu systemowego
Po uruchomieniu Pi powinniśmy mieć dostęp do OctoPrint za pośrednictwem sieci lokalnej. Postępujemy po kolei:
- Wpisujemy „http://octopi.local” (lub adres IP przypisany przez router do Pi) w dowolnej przeglądarce. Upewniamy się, że komputer jest podłączony do tej samej sieci co nasza „malinka”.
- Powinien nam się ukazać interfejs OctoPrint i kreator konfiguracji. Postępujemy zgodnie z instrukcjami i upewniamy się, że ustawiliśmy nazwę użytkownika i hasło dla OctoPrint, przy czym nie muszą być one takie same jak dla Raspberry Pi.
- Łączymy się z drukarką, otwierając panel połączeń po lewej stronie. Przy opcjach ustawionych na „AUTO” klikamy „Połącz”. W przypadku niepowodzenia możemy ręcznie ustawić port szeregowy i szybkość transmisji, aż do skutku.
Przystępujemy do drukowania
Po pomyślnej konfiguracji OctoPrint możemy wykonać nasz pierwszy wydruk. W tym celu klikamy przycisk „Prześlij” w lewym dolnym rogu i wybieramy już przygotowany plik zawierający G-code. Po zaimportowaniu wszystkie pliki będą obecne na liście w panelu „Pliki”. Aby rozpocząć drukowanie, klikamy ikonę małej drukarki.
Jak oceniasz ten wpis blogowy?
Kliknij gwiazdkę, aby go ocenić!
Średnia ocena: 4.5 / 5. Liczba głosów: 8
Jak dotąd brak głosów! Bądź pierwszą osobą, która oceni ten wpis.