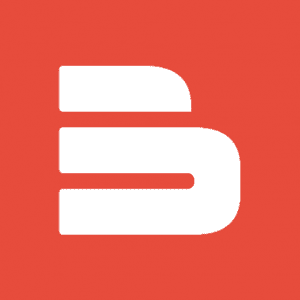Spis treści:

Sensor BBair integruje precyzyjny laserowy sensor zawartości pyłów zawieszonych w powietrzu, czujnik temperatury oraz wilgotności, a także interfejs Bluetooth Smart. Pomimo zaawansowanej funkcjonalności jego zbudowanie nie zajmie więcej niż kilka minut. Ponieważ wyposażony jest w technologię Bluetooth Low Energy i zasilany dwoma bateriami AAA z całkowitą pewnością można nazwać go mobilnym. Oto pięć najpopularniejszych sposobów wykorzystania urządzenia.
1. Pomiary jakości powietrza na żądanie z aplikacją BBair Android.
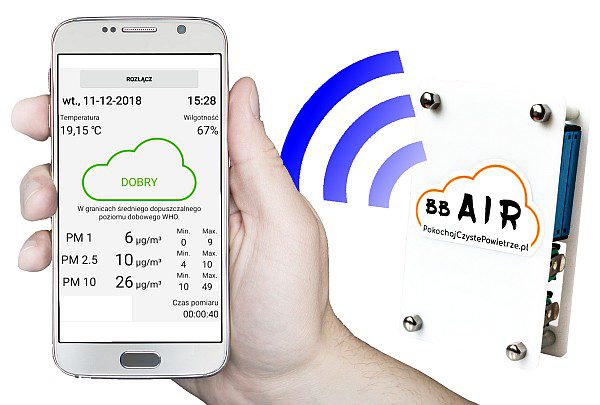
Pobranie bezpłatnej aplikacji zajmuje kilka chwil (ze sklepu Play lub witryny www.PokochajCzystePowietrze.pl) i już możemy w dowolnym momencie wykonać pomiar.
Jak dokonać pomiaru?
- Upewniamy się, że w sensorze zainstalowane są baterie.
- Uruchamiamy aplikację BBair.
- Klikamy POŁĄCZ.
- Wybieramy sensor BBair z listy urządzeń.
- Zestawiając połączenie z sensorem dokonujemy pomiaru.
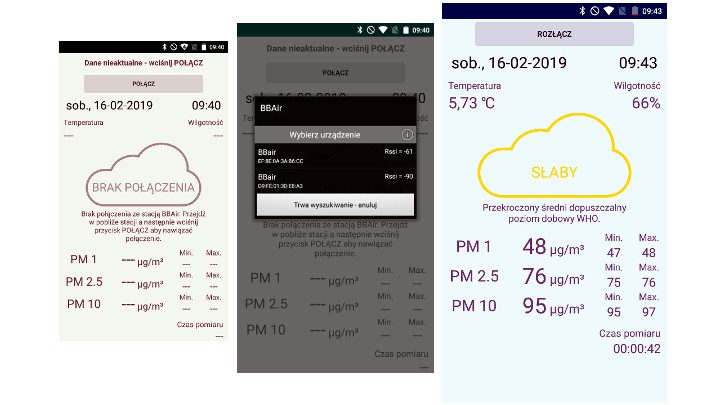
Jakość powietrza określana jest na bazie norm Polskich oraz standardów Światowej Organizacji Zdrowia.
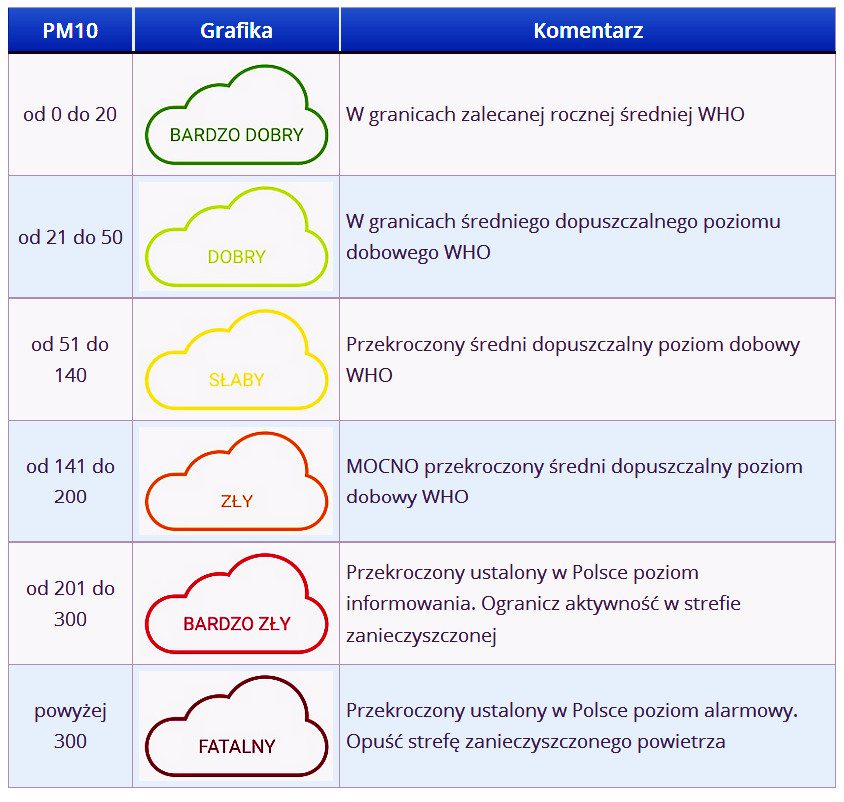
2. Pomiary automatyczne z logowaniem danych na Raspberry Pi zero W z aplikacją BBair_SMOG_logger
Sensor BBair może zostać skonfigurowany tak, aby automatycznie wykonywał pomiary w określonych odstępach czasu. Do tego celu służą pola lutownicze, które należy odpowiednio połączyć.

Poniższa grafika stanowi mapę konfiguracji. W zależności od żądanego okresu wykonywania pomiarów łączymy wskazane punkty upewniając się uprzednio czy baterie nie są aby zainstalowane w urządzeniu.

Do Raspberry Pi możemy podłączyć diody sygnalizacyjne według poniższego schematu, które informują: żółta dołączona do pinu 13 zaświeci się, gdy uruchomimy aplikację loggera i zgaśnie gdy program zostanie zamknięty; zielona – sygnalizuje odbieranie danych Bluetooth, a czerwona wysyłanie.
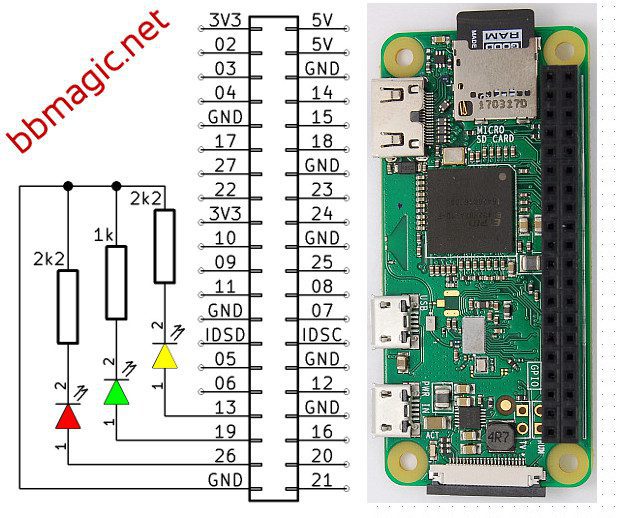
Przygotowaną aplikację dla Raspberry Pi pobieramy poleceniem:
wget http://bbmagic.net/download/src/BBair_SMOG_logger_1.0.tar.gzNastępnie rozpakowujemy pobrane archiwum:
tar -zxvf BBair_SMOG_logger_1.0.tar.gzPrzechodzimy do nowo utworzonego katalogu aplikacji:
cd BBair_SMOG_logger_1.0 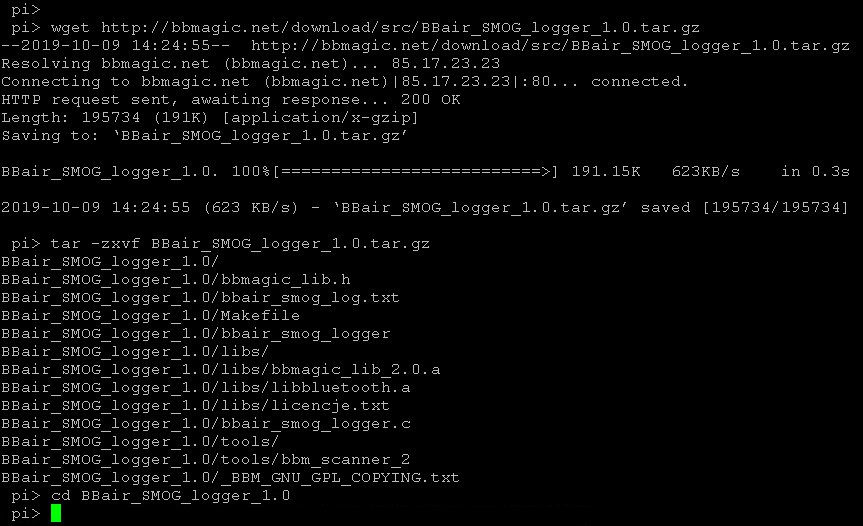
Teraz możemy uruchomić program, który będzie oczekiwał na pierwsze dane z sensora BBair:
sudo ./bbair_smog_logger 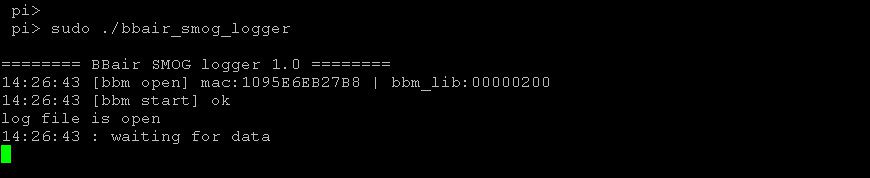
Instalujemy baterie w uprzednio skonfigurowanym sensorze, a na ekranie pojawi się kolejna informacja.
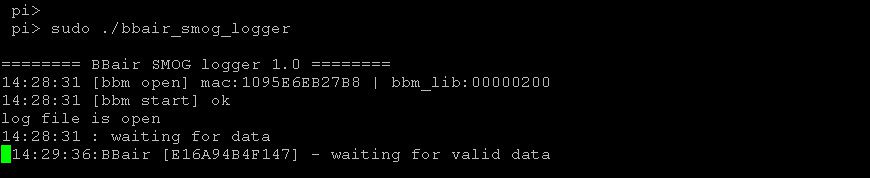
Oznacza to, że sensor BBair działa poprawnie i w ciągu dwóch minut wykona pierwszy pomiar oraz dostarczy wyniki. Po jakimś czasie ekran zapełni się danymi z kolejnych pomiarów podobnie jak na poniższej grafice.
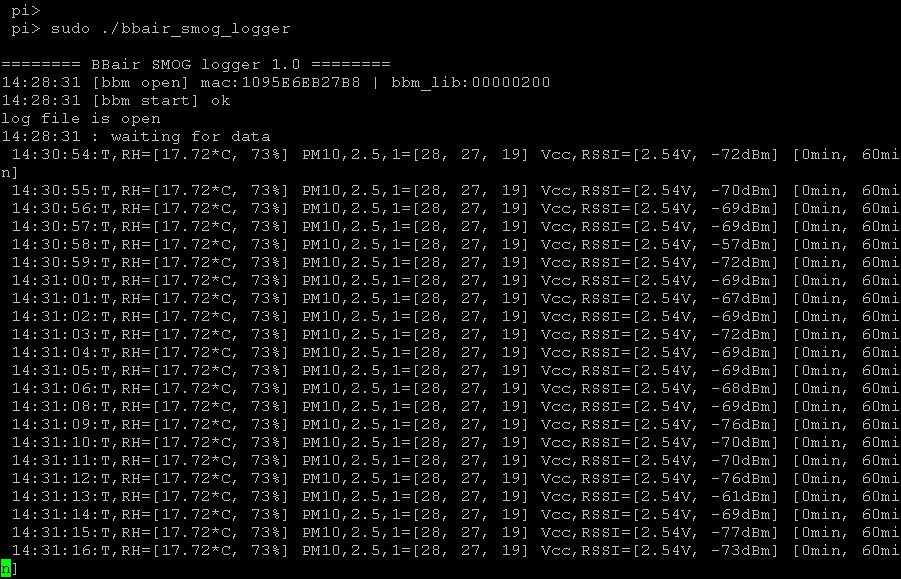
W automatycznie utworzonym pliku o nazwie ‘bbair_smog_log.txt‘ dopisywane są kolejne wiersze, które możemy wyświetlić poleceniem:
cat bbair_smog_log.txt 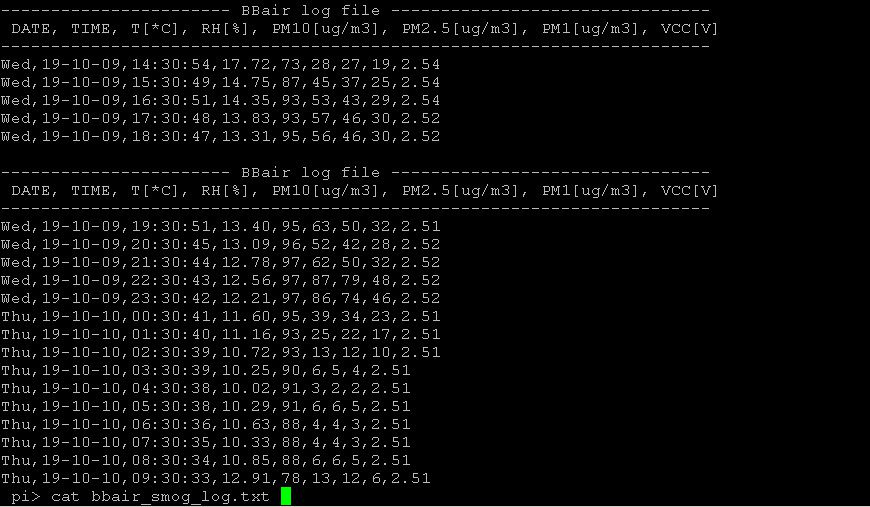
Aby móc zarządzać wygaszaczem ekranu (który włączony co kilka minut będzie przesłaniał wyniki pomiarów) najprościej zainstalować aplikację ‘xscreensaver’ poleceniem:
sudo apt-get install xscreensaverPo zakończeniu instalacji w menu w zakładce “preferencje” pojawi się “wygaszacz ekranu”. Uruchamiając go można ustawić parametry wygaszania lub całkowicie wyłączyć tą funkcję.
Przedstawienie danych w formie graficznej jest zdecydowanie milsze dla oka, ale wymaga przeklejenia danych do arkusza kalkulacyjnego:
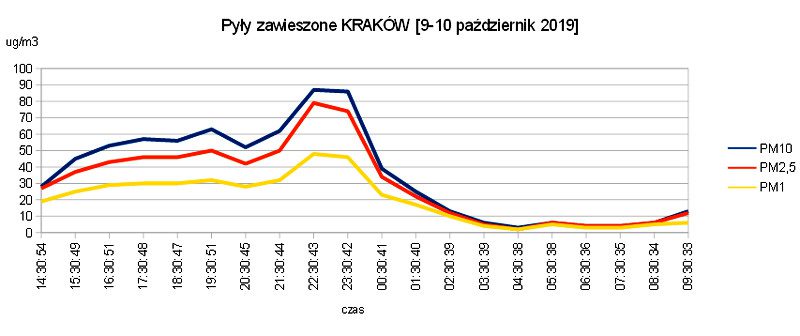
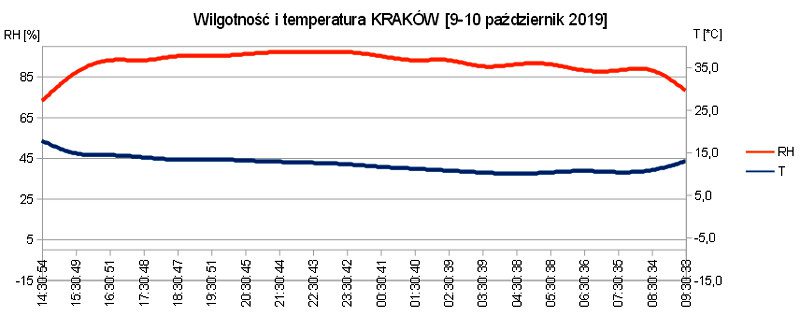
Oczywiście w dowolnym momencie możemy połączyć się z sensorem i wykonać równoległy pomiar korzystając z aplikacji na smartfonie.

3. Autonomiczny wskaźnik jakości powietrza.
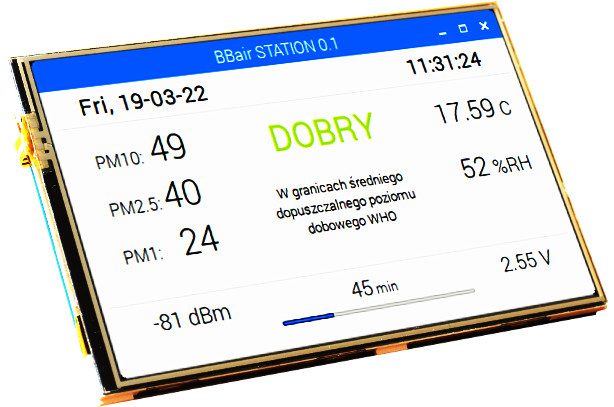
Co jest potrzebne do złożenia wskaźnika?
- Sensor BBair skonfigurowany do wykonywania automatycznych pomiarów, jak opisano powyżej.
- Raspberry Pi zero W z zainstalowanym systemem operacyjnym.
- Dotykowy, czterocalowy ekran LCD z interfejsem SPI. (https://www.waveshare.com/wiki/4inch_RPi_LCD_(A))
- Bezpłatna aplikacja Bbair_station.
Zaczniemy od software’u: jeśli system operacyjny nie uruchamia się w trybie graficznym zmieńmy to odpalając z konsoli malinowy konfigurator poleceniem:
sudo raspi-configGdy na ekranie pojawi się menu przechodzimy do 3.Boot Options, dalej do B1.Desktop/CLI, a następnie wybieramy B4.Desktop Autologin i naciskamy Enter. Wychodzimy z konfiguratora zatwierdzając restart systemu, który ponownie uruchomi się już w wersji graficznej.
Aby zainstalować aplikację Bbair_station oraz niezbędne sterowniki dla wyświetlacza LCD pobieramy przygotowany skrypt poleceniem:
wget http://bbmagic.net/download/install_BBair_station.shAby możliwe było jego uruchomienie konieczna jest zmiana praw dostępu do pobranego pliku komendą:
sudo chmod +x install_BBair_station.sh 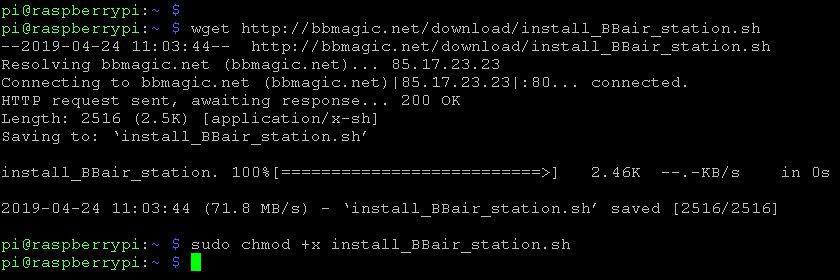
Uruchamiamy skrypt poleceniem:
./install_BBair_station.sh…i po chwili ekran wypełnią komunikaty raportujące przebieg instalacji jak na zrzucie ekranu z poniższej grafiki.
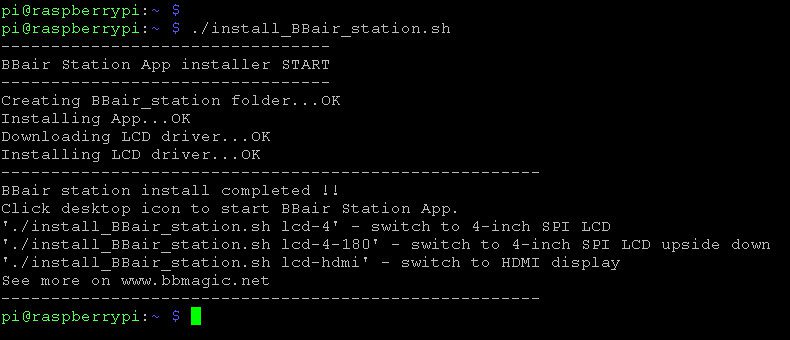
Aplikacja Bbair_station jest już zainstalowana w systemie, a na pulpicie znajduje się ikona umożliwiająca jej uruchomienie.

Przekierowanie wyświetlanego obrazu do wyświetlacza LCD jest łatwo możliwe dzięki pobranemu uprzednio skryptowi wywołanemu tym razem z dodatkowym parametrem:
./install_BBair_station.sh lcd-4Po ponownym uruchomieniu mikrokomputera ekran monitora podłączonego do portu HDMI pozostanie pusty, a wyświetlacz LCD przejmie jego funkcję.
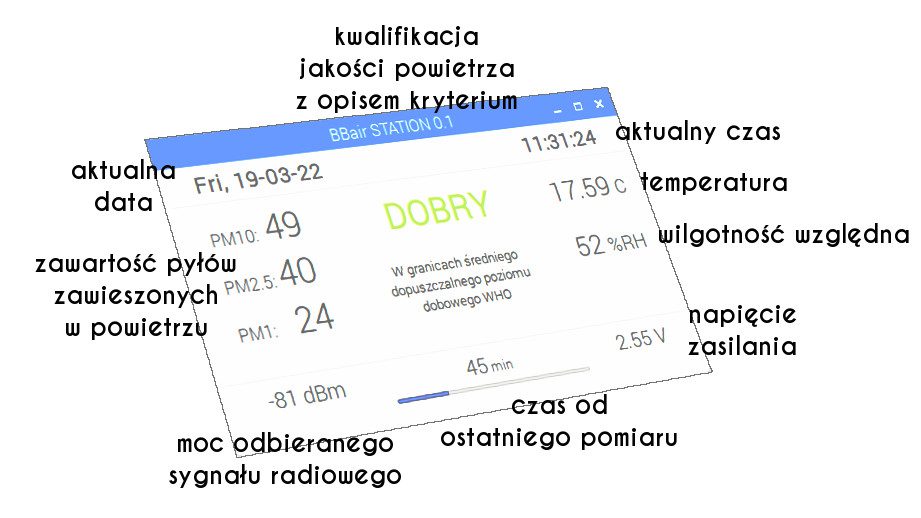
Ponowne przełączenie ekranów jest równie proste. Wystarczy komenda:
./install_BBair_station.sh lcd-hdmi
W dowolnej chwili można wykonać też pomiar z aplikacji systemu Android.
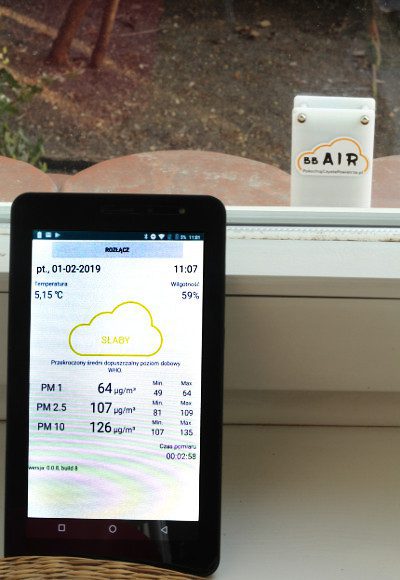
Jak oceniasz ten wpis blogowy?
Kliknij gwiazdkę, aby go ocenić!
Średnia ocena: 5 / 5. Liczba głosów: 2
Jak dotąd brak głosów! Bądź pierwszą osobą, która oceni ten wpis.